Insert Values Across Excel Sheets Easily

Mastering Microsoft Excel can be a game-changer in terms of productivity and efficiency, especially when working with large datasets spread across multiple sheets. One of the common tasks users often need to perform is inserting values from one sheet into another. Whether you're managing financial data, tracking inventory, or compiling reports, knowing how to transfer data seamlessly can save you a tremendous amount of time. In this blog post, we'll delve into various methods for inserting values across Excel sheets easily, ensuring that even Excel novices can get up to speed quickly.
Why Insert Values Across Sheets?

Before we jump into the "how," let's understand the "why." Inserting values from one sheet to another can:
- Consolidate data for easier analysis.
- Create summary reports from detailed records.
- Maintain data integrity by avoiding manual re-entry.
- Automate repetitive tasks, reducing errors and saving time.
Method 1: Using Cell References

The simplest way to insert values across sheets is by using cell references. Here’s how you can do it:
- Select the cell in the destination sheet where you want to place the value.
- Enter an equals sign (=).
- Switch to the source sheet, click on the cell you want to reference, and press Enter.
The cell in your destination sheet will now display the value from the referenced cell in the source sheet. This method is ideal for static references where the data won't change often.
🔍 Note: Always ensure the source cell is formatted correctly to avoid unexpected data types or values in your destination sheet.
Method 2: Utilizing Excel Formulas
If you need to perform calculations or manipulate data before inserting, Excel formulas come into play. Here are a few examples:
Simple Reference Formula

- Use
=SheetName!CellReferenceto pull a specific cell value. For instance, if you’re referencing cell A1 from ‘Sheet2’ in ‘Sheet1’, you’d enter=Sheet2!A1in the cell in ‘Sheet1’.
Dynamic Reference

- If you need to reference an entire column or row, use functions like
INDIRECT(). For example,=INDIRECT(“Sheet2!A:A”)would pull data from all cells in column A of ‘Sheet2’.
Consolidation Using SUM, AVERAGE, or COUNT

- Formulas like
=SUM(Sheet1!A1:A10, Sheet2!A1:A10)can sum up data across sheets. This is particularly useful for financial modeling or summarizing data from multiple sheets.
These formulas can be adjusted dynamically as data in the source sheets change, making your reports more responsive and current.
🛠️ Note: Be mindful of the performance impact when dealing with large datasets, as dynamic references can slow down your workbook.
Method 3: VLOOKUP Across Sheets

Another powerful tool for inserting values is the VLOOKUP function. This is particularly useful when you're looking up specific values based on a unique identifier or key:
=VLOOKUP(lookup_value, SheetName!range, column_index, [range_lookup])
- lookup_value: The value you're searching for in the source sheet.
- SheetName!range: The range where Excel should look for the lookup value and adjacent data (from the source sheet).
- column_index: The column number in the range from which to retrieve the value.
- range_lookup: TRUE for approximate match or FALSE for an exact match.
This method is incredibly efficient for pulling data based on a common identifier across different sheets.
🔍 Note: For large datasets, consider using INDEX/MATCH instead of VLOOKUP for better performance.
Method 4: Excel Power Query

For more advanced data manipulation and insertion, Excel Power Query (Get & Transform Data) is your go-to tool. Here’s how to use it:
- Go to the 'Data' tab, click on 'Get Data,' then choose 'From Other Sources' and select 'Blank Query.'
- Click on 'Advanced Editor' in the Power Query Editor.
- Write a query to combine or append data from different sheets or workbooks.
- Load the query into a new table or sheet in your current workbook.
Power Query can be extremely useful when dealing with complex data sets or when you need to automate data transformation processes.
Example Query:

let
Source = Excel.Workbook(File.Contents(“C:\yourfilepath.xlsx”)),
Sheet1 = Source{[Item=“Sheet1”,Kind=“Sheet”]}[Data],
Sheet2 = Source{[Item=“Sheet2”,Kind=“Sheet”]}[Data],
MergedData = Table.Combine({Sheet1, Sheet2})
in
MergedData
This script merges data from 'Sheet1' and 'Sheet2' into one table, which can then be used as needed within your Excel workbook.
🔧 Note: Power Query can significantly enhance your data management capabilities but requires some learning to master.
Method 5: Macro for Inserting Values

For those who are comfortable with VBA (Visual Basic for Applications), creating a macro can automate the insertion of values across sheets:
Sub InsertValuesAcrossSheets()
Dim wsSource As Worksheet, wsDest As Worksheet
Set wsSource = ThisWorkbook.Sheets("SourceSheet")
Set wsDest = ThisWorkbook.Sheets("DestinationSheet")
' Insert value from A1 in SourceSheet to A1 in DestinationSheet
wsDest.Range("A1").Value = wsSource.Range("A1").Value
End Sub
This macro will insert the value from cell A1 of 'SourceSheet' into cell A1 of 'DestinationSheet'. You can expand this macro to handle multiple cells or even dynamic ranges.
🚀 Note: Macros can automate tasks but require some programming knowledge. They can also pose security risks if not used carefully.
Best Practices for Inserting Values

- Plan Your Sheets: Have a clear layout and naming convention for your sheets to make referencing and data management easier.
- Use Named Ranges: Named ranges can simplify formulas and make your workbook more manageable.
- Error Handling: Incorporate error handling in your formulas or VBA code to manage missing data or incorrect references.
- Document Your Work: If using complex formulas or macros, document your methods to make the workbook user-friendly for others.
Throughout this post, we've explored various ways to insert values across Excel sheets, each method tailored to different scenarios and skill levels. Whether you're using simple cell references, dynamic formulas, VLOOKUP, Power Query, or VBA macros, the key is to choose the method that best fits your data management needs while keeping your workflow efficient and error-free.
The ability to seamlessly move and manage data between sheets is crucial for productivity in Excel. Each method provides unique advantages, from the simplicity and familiarity of cell references to the powerful data manipulation capabilities of Power Query and VBA. By mastering these techniques, you'll not only save time but also enhance the accuracy and depth of your data analysis. Excel's vast array of tools and functionalities equips you to tackle any data challenge, streamlining your work and allowing you to focus on insights rather than manual data entry.
What’s the easiest method for beginners to insert values across sheets?

+
For beginners, the simplest and most intuitive method is using direct cell references. Simply enter an equals sign (=), switch to the source sheet, select the cell, and press Enter. This method is straightforward and requires no special formulas or programming knowledge.
Can I automate data insertion with a formula?
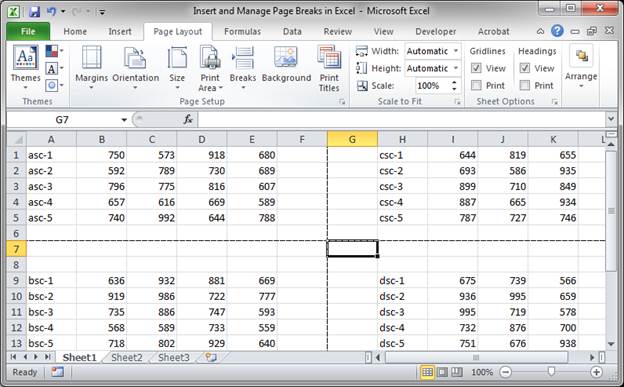
+
Yes, Excel offers various formulas like SUM, AVERAGE, and VLOOKUP that can dynamically pull and calculate data from other sheets. For instance, VLOOKUP can automate the process of inserting values based on a key or identifier.
When should I use Power Query?

+
Power Query is ideal for complex data transformations, merging data from multiple sources, or when you need to automate repetitive data manipulation tasks across different workbooks. It’s also useful when you want to refresh data periodically or when dealing with large datasets.