Effortless Guide to Selecting Cells Across Sheets in Excel
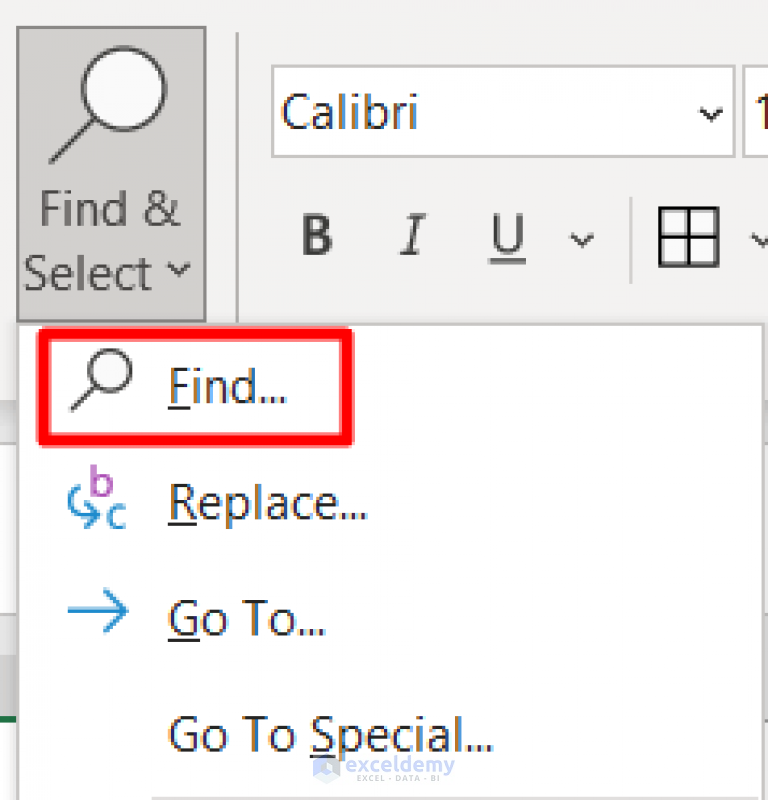
Selecting cells across sheets in Microsoft Excel is a powerful technique that can significantly boost your productivity. Whether you are consolidating data, performing complex analysis, or simply organizing your workbook for easy access, mastering this skill is crucial. This guide will walk you through various methods to select cells across multiple sheets, explain when and why you might need these techniques, and provide some advanced tips to get you started.
Why Select Cells Across Multiple Sheets?

Selecting cells across multiple sheets in Excel can serve several purposes:
- Data Consistency: Ensuring the same data or formatting is applied uniformly across several sheets.
- Batch Operations: Performing the same operation, like formatting or calculation, on similar ranges in different sheets at once.
- Consolidation: Compiling data from various sheets into one for analysis or reporting.
Step-by-Step Guide to Selecting Cells Across Sheets

Using the Group Sheets Feature

The simplest way to work across multiple sheets is by using the Group Sheets feature:
- Click the first sheet tab you wish to select while holding down the Ctrl key.
- Continue clicking additional tabs until all desired sheets are selected.
- Release the Ctrl key. You’ll see all selected tabs with white backgrounds to indicate they are grouped.
- Select any cell or range on the active sheet. Changes will be reflected in all grouped sheets.
📌 Note: Grouped sheets will behave as one until ungrouped by right-clicking any sheet tab and choosing 'Ungroup Sheets'.
Using 3D References

3D references allow you to refer to the same cell across multiple sheets:
- Click on the first sheet tab you want to include in the selection.
- Shift+Click the last sheet tab if they are contiguous or Ctrl+Click if they are not.
- In the formula bar, type your formula with the 3D reference, for example,
=SUM(Sheet1:Sheet3!A1).
Here's a quick example of how 3D references work:
| Formula | Explanation |
|---|---|
=SUM(Sheet1:Sheet3!A1) |
Adds the value of cell A1 from Sheet1 to Sheet3. |

📌 Note: Ensure all sheets contain the same structure or your 3D reference might not work as expected.
Using a Macro
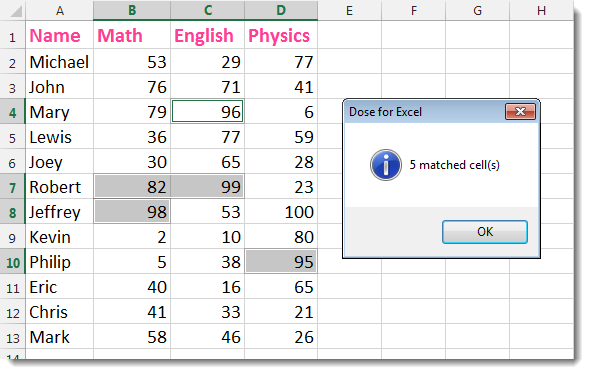
For more advanced users or repetitive tasks, VBA (Visual Basic for Applications) macros can automate the selection process:
Sub SelectCellsAcrossSheets()
Dim ws As Worksheet
Dim rng As Range
For Each ws In ActiveWorkbook.Worksheets
Set rng = ws.Range("A1:A10") ' Adjust the range as needed
ws.Activate
rng.Select
Next ws
End Sub
📌 Note: Running this macro will select the same range (A1:A10 in this example) on each sheet in the workbook. Customize it to fit your specific needs.
Advanced Tips for Better Sheet Management

- Use Named Ranges: When dealing with large datasets, use named ranges to reference cells more intuitively across sheets.
- Color Coding: Group sheets by color coding their tabs for easier recognition and selection.
- Consistent Structure: Keep the structure consistent across sheets to simplify operations with 3D references.
Troubleshooting Common Issues

Here are solutions to common problems when working with cell selection across sheets:
- Workbook is not Responding: Try ungrouping sheets and selecting one at a time to troubleshoot.
- Sheet Selection Errors: Ensure you’re selecting the correct sheets before making changes or running macros.
- Formula Errors: 3D reference formulas can fail if sheets are renamed or deleted; always double-check references.
By incorporating these methods into your Excel workflow, you can significantly reduce the time spent on repetitive tasks and manage data more efficiently across multiple sheets.
As you become more adept at using these techniques, you'll find your productivity in Excel increases, allowing for more time on analysis rather than data entry or management. Remember, Excel is a versatile tool with layers of complexity; mastering cell selection across sheets is just the beginning of unlocking its full potential.
What is the difference between group sheets and using 3D references in Excel?

+
Grouping sheets allows you to make simultaneous changes across several sheets, while 3D references are used in formulas to perform calculations across multiple sheets. Essentially, group sheets for immediate edits, and use 3D references for calculations.
How can I ensure data consistency across multiple sheets?
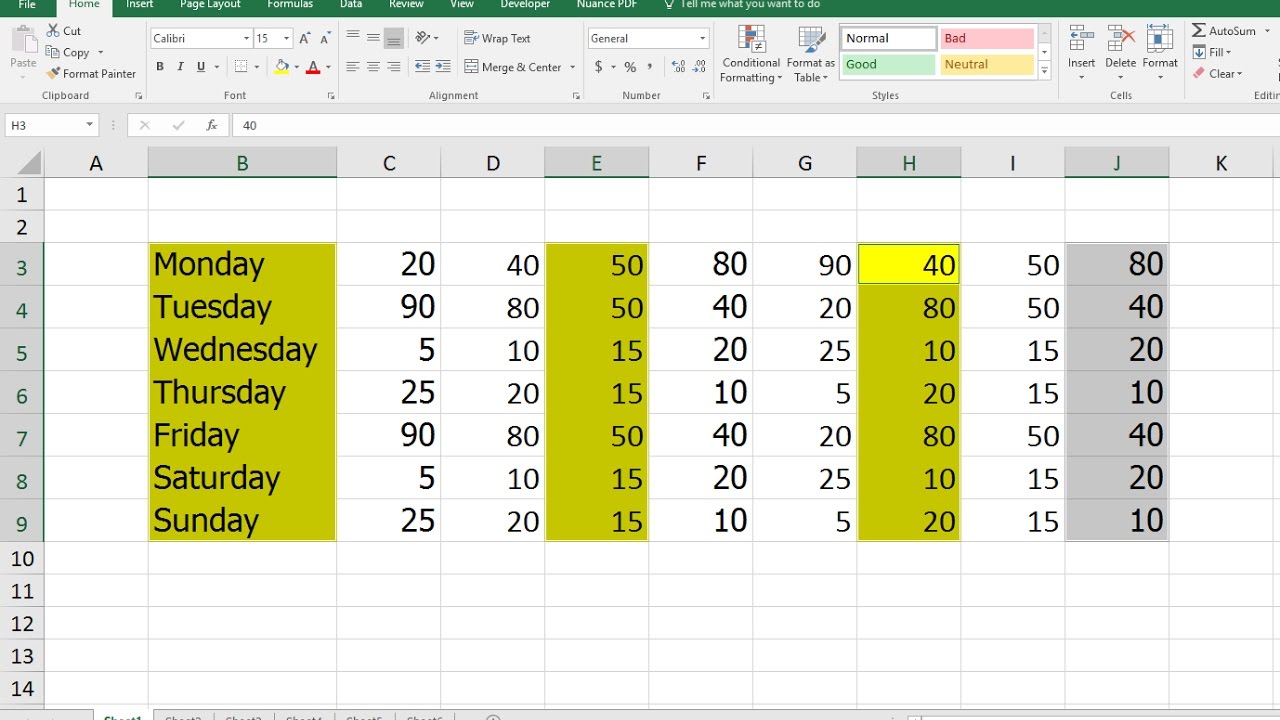
+
Using group sheets to apply formatting or to enter data, combined with consistent structure across your sheets, ensures data consistency. For ongoing maintenance, consider using 3D references for values that should stay the same across sheets.
Can I select non-contiguous cells across sheets?

+
While Excel doesn’t directly support selecting non-contiguous cells across sheets, you can use VBA macros to automate the selection of such ranges.