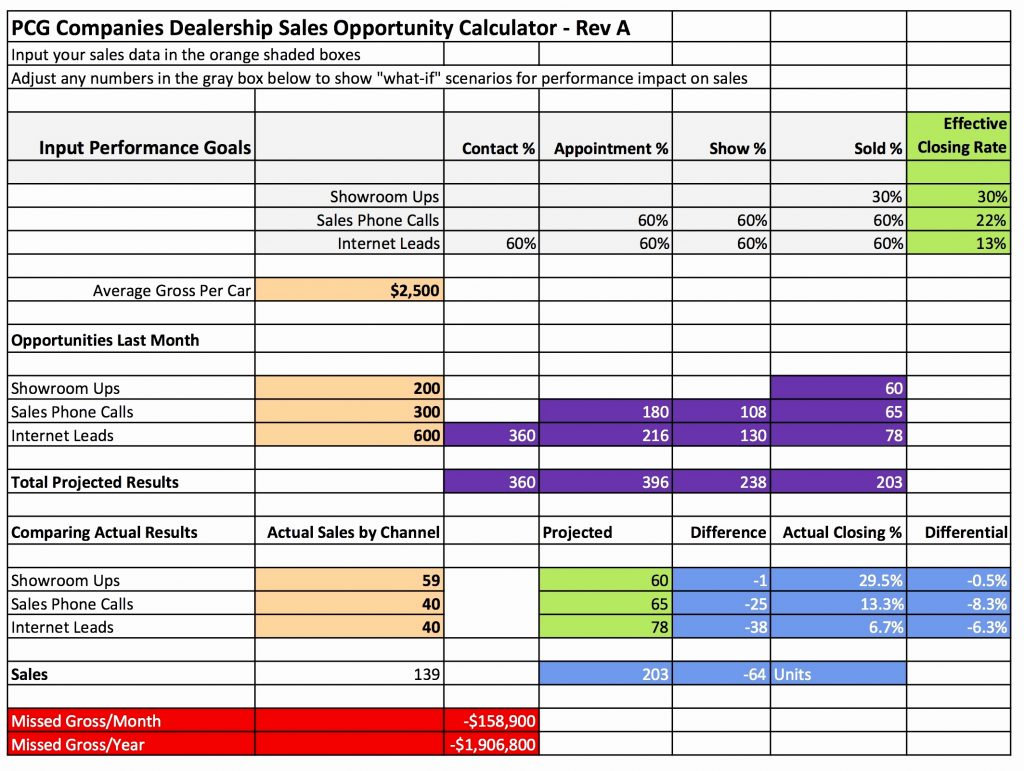Fix Your Blank Excel Sheet Easily: Here's How

Encountering a blank Excel spreadsheet can be a frustrating experience, especially when you have important data to input or are in the middle of analyzing critical information. However, with a few straightforward steps and some knowledge about common issues and fixes, you can swiftly navigate through this problem and return to productivity. Let's explore how to rectify a blank Excel sheet quickly and efficiently.
Why Does Excel Show a Blank Sheet?
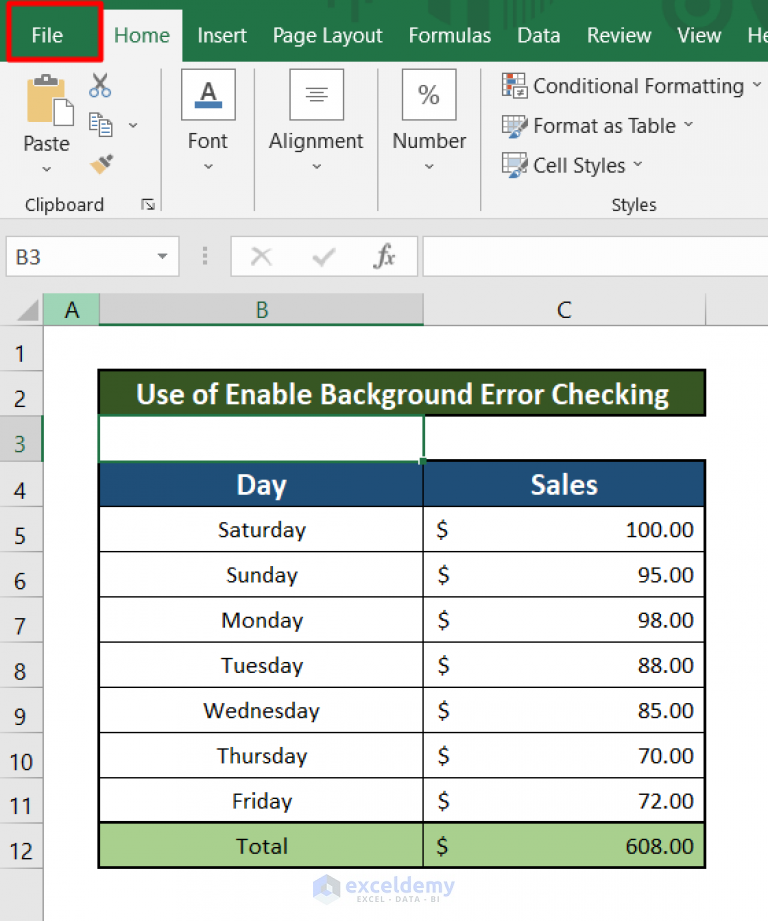
Before diving into solutions, understanding the root causes can help prevent future occurrences:
- Application Crashes: Excel might crash due to insufficient system resources, corrupted files, or issues with add-ins.
- Data Import Problems: When importing data from external sources, formatting issues or compatibility problems can lead to blank sheets.
- Hidden Data: Rows or columns might be hidden, making your sheet appear blank at first glance.
- Corrupted Excel File: Files can become corrupted due to improper shutdowns, file transfer errors, or viruses.
Step-by-Step Guide to Fix a Blank Excel Sheet

Here are the detailed steps to troubleshoot and fix a blank Excel sheet:
1. Check for Hidden Data
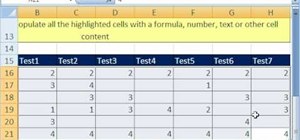
Firstly, ensure that rows or columns are not just hidden:
- Select all cells with Ctrl+A.
- Press Ctrl+Shift+8 to reveal any hidden rows or columns.
- Right-click on the row or column headers, and check if the ‘Unhide’ option is available.
🔍 Note: Excel uses different shortcuts for Windows and Mac. Make sure to use the correct combination for your OS.
2. Verify Data Presence

If no data appears:
- Check your formula bar or ‘Go To’ feature (Ctrl+G) to see if cells are indeed empty or if there might be formatting issues.
- Look for any filtering applied to your data which might hide rows or columns.
3. Address Excel Crashes

If Excel crashed previously:
- Restart Excel and check if the sheet reappears.
- Go to ‘File’ > ‘Options’ > ‘Add-Ins’, and disable all add-ins one by one to isolate the problem.
4. Fix Corrupted File

If the file might be corrupted:
- Try opening the workbook in Excel’s ‘Safe Mode’ or ‘Recovery’ mode.
- Use the ‘Document Recovery’ tool in Excel.
- If necessary, repair the Excel installation through the Control Panel.
5. Data Import and Recovery

For issues with data import:
- Re-import your data, ensuring the source format is compatible with Excel.
- Check for delimiters or encoding issues in CSV files or similar data sources.
- Consider using external tools or scripts to recover data from CSV, XML, or other formats.
⚠️ Note: Always keep backups of important files to prevent loss of critical information due to file corruption or errors.
What If These Fixes Don’t Work?

If the above steps don’t solve the issue:
- Look into data recovery software for spreadsheets.
- Contact Microsoft Support or use the Microsoft Community Forums for further troubleshooting.
- Consult with IT or Excel professionals if the problem persists.
By following these steps, you should be able to address most blank Excel sheet problems. Understanding Excel's basic troubleshooting techniques not only helps resolve current issues but also equips you to handle future incidents with more confidence.
What should I do if my Excel sheet shows blank after import?

+
Check the source file for formatting issues or use Excel’s text import wizard for better control over how data is imported.
Can malware cause Excel sheets to go blank?
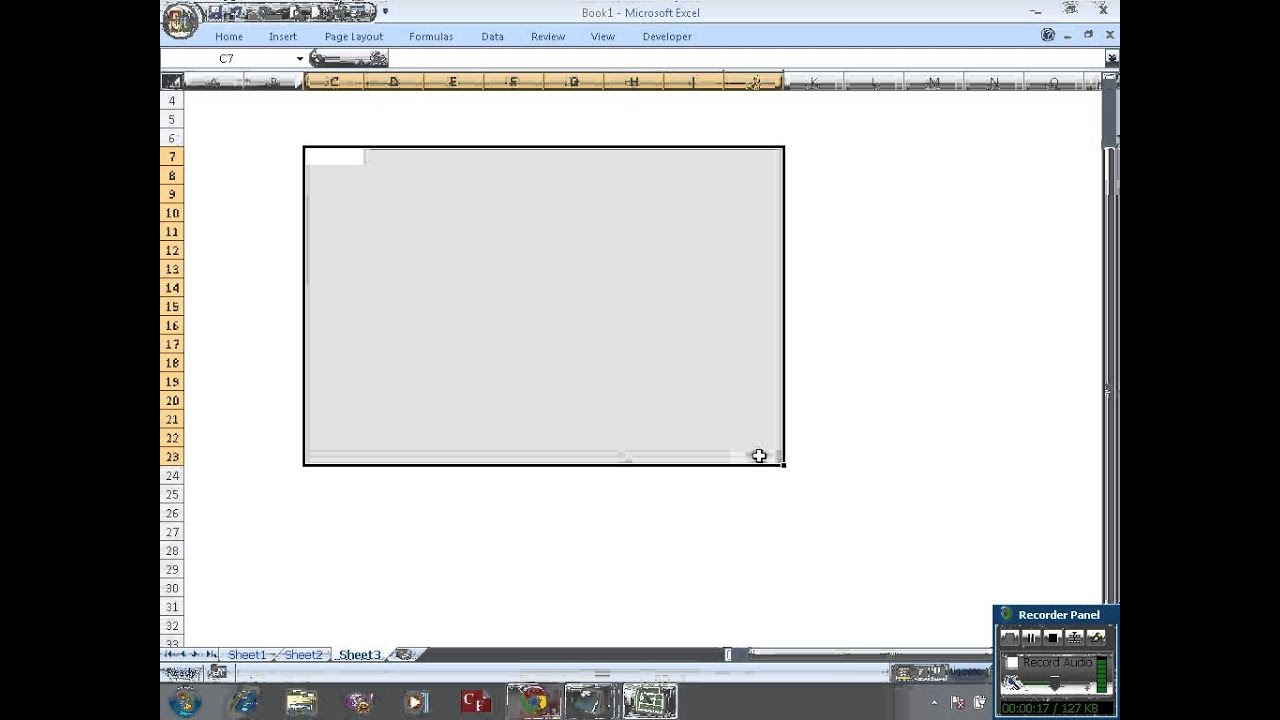
+
Yes, malware can corrupt files or modify settings, leading to blank spreadsheets. Ensure your system is secure and regularly update your security software.
How can I prevent Excel file corruption?

+
Save files frequently, avoid using too many macros or add-ins, and maintain regular backups. Use robust antivirus software and enable automatic recovery in Excel.
What are some common reasons for Excel crashing?

+
Common reasons include insufficient system resources, incompatible add-ins, or outdated software. Updating Excel, disabling unnecessary add-ins, and ensuring sufficient system resources can help prevent crashes.