Creating a Balance Sheet in Excel: A Simple Guide

Understanding the Balance Sheet
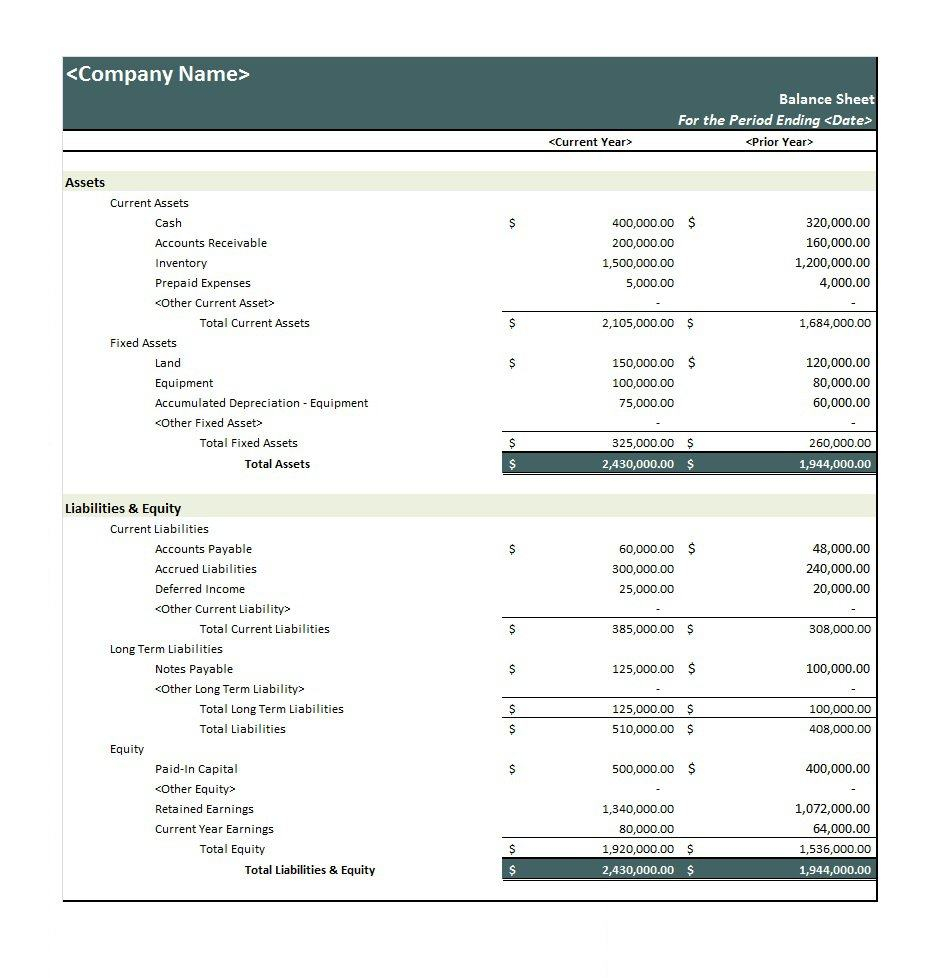
Before we delve into the nitty-gritty of creating a balance sheet in Excel, let's first understand what a balance sheet is and why it's crucial for businesses. A balance sheet is a financial statement that provides a snapshot of a company's financial position at a specific point in time. It shows what the company owns (assets), what it owes (liabilities), and the shareholders' equity, essentially summarizing the business's financial health. This document is key in understanding the company's solvency, liquidity, and its ability to meet its financial obligations.
The balance sheet adheres to the fundamental accounting equation:
Assets = Liabilities + Shareholders' Equity
Collecting and Organizing Data

Creating a balance sheet starts with gathering all the financial information needed:
- Assets: Cash, accounts receivable, inventory, property, plant, and equipment, intangible assets like patents or trademarks.
- Liabilities: Accounts payable, wages payable, short-term and long-term loans, deferred revenue.
- Shareholders' Equity: Common stock, preferred stock, retained earnings, and other comprehensive income.
💡 Note: Ensure that the data you collect is accurate and up-to-date to maintain the integrity of your financial reporting.
Setting Up Your Excel Workbook

Once you've organized your data, here's how you can set up your Excel workbook to create a balance sheet:
- Open Microsoft Excel or any compatible spreadsheet software.
- Create a new workbook.
- Name the first sheet as Balance Sheet or something similar.
Formatting the Sheet

Formatting is key to making your balance sheet easy to read and understand:
- Header: Include a header with the company's name, date, and the document title "Balance Sheet".
- Columns: Typically, you will have three main columns: Assets, Liabilities, and Equity.
- Rows: For assets and liabilities, break down into categories and further into specific accounts.
| Assets | Amount | Liabilities | Amount | Equity | Amount |
|---|---|---|---|---|---|
| Current Assets | Current Liabilities | ||||
| ...Further categories... | ...Further categories... |

📝 Note: Use Excel's formatting options like 'Merge and Center' for headings to make them stand out, and apply borders to separate different sections.
Entering Data

Now, let's enter the data into your balance sheet:
- Begin with Assets, starting with current assets like cash, marketable securities, and ending with long-term assets.
- Follow with Liabilities, listing current liabilities such as accounts payable, and then long-term liabilities like loans.
- Finish with Equity, which includes common stock, retained earnings, etc.
- For each line item, enter the corresponding amount in the 'Amount' column.
Calculating Totals and Ratios
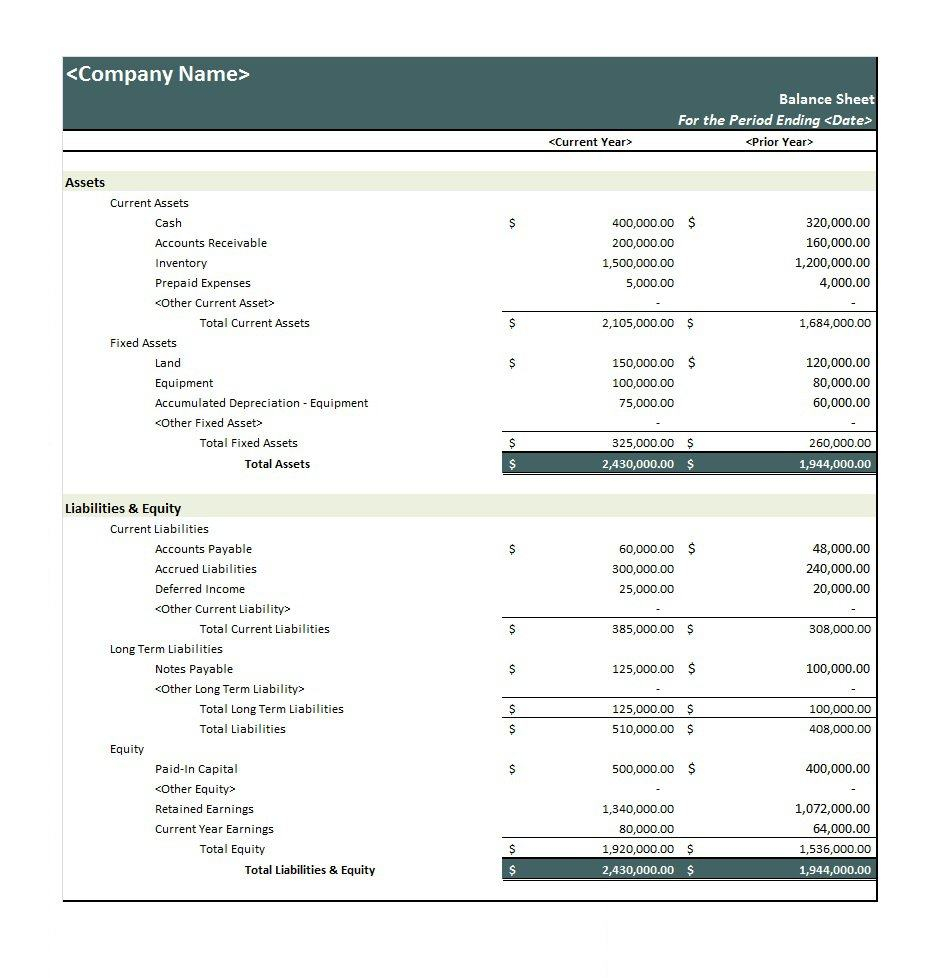
With all the data inputted, you'll need to calculate totals and possibly key financial ratios:
- Total Assets: Sum all the assets. Use Excel formula like =SUM(B2:B10).
- Total Liabilities: Sum all the liabilities in the same manner.
- Shareholders' Equity: Calculate Equity as Assets - Liabilities.
🔧 Note: Verify the balance of the sheet (Assets = Liabilities + Equity). If it doesn't balance, check your data entry for errors.
To enhance the balance sheet's utility, you can calculate important ratios:
- Current Ratio: Current Assets divided by Current Liabilities.
- Debt to Equity Ratio: Total Liabilities divided by Shareholders' Equity.
Adding Visuals for Better Interpretation

To make your balance sheet more informative and visually appealing, consider adding:
- Pie Charts: Show the composition of assets, liabilities, and equity.
- Graphs: Plot historical data of key financial metrics like total assets, net worth, or debt levels over time.
🎨 Note: Use Excel's chart tools to create these visuals. Right-click on any data cell or range, and select "Insert Chart".
Validating Your Balance Sheet
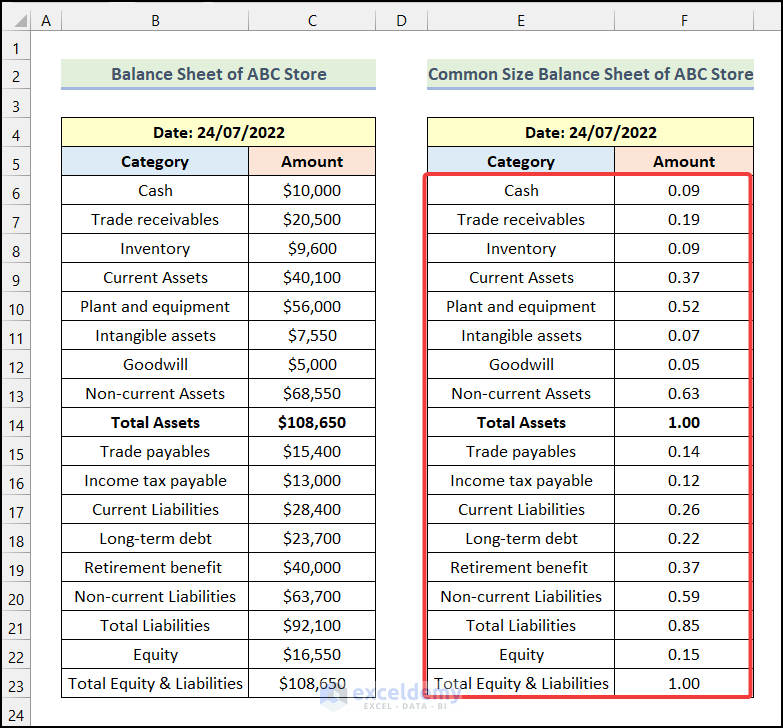
Once you've set up your balance sheet, it's crucial to validate the data:
- Proofread: Check for any typographical or formula errors.
- Reconcile: Ensure that all entries match the source documents like bank statements or general ledger.
- Balance Check: Make sure Assets equal Liabilities plus Equity.
Before you use the balance sheet for any official purpose, consider having it reviewed by an accountant or a colleague to catch any overlooked issues.
Creating a balance sheet in Excel can be a powerful tool for business owners, managers, and investors to understand the company's financial position. This guide provides a straightforward approach to setting up and maintaining your balance sheet. By keeping it updated and accurate, you can monitor your company's financial health, plan for the future, and make informed decisions. Remember, the balance sheet is not just a snapshot but a continuous narrative of your company's financial story, and Excel can make this process more manageable and insightful.
Why is a balance sheet important for a business?
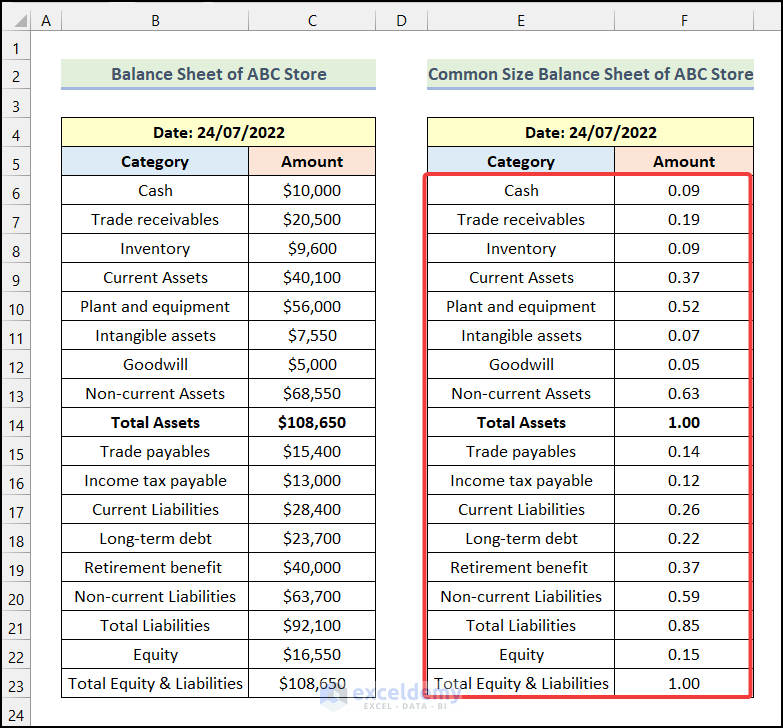
+
A balance sheet provides critical information about a company’s financial position, showing what it owns and owes. It’s essential for assessing liquidity, solvency, and for making strategic business decisions.
Can I use Excel for other financial statements?

+
Yes, Excel is versatile for creating income statements, cash flow statements, and various other financial analysis tools. Its formulas, pivot tables, and charting capabilities make it an excellent tool for financial reporting.
How often should I update the balance sheet?
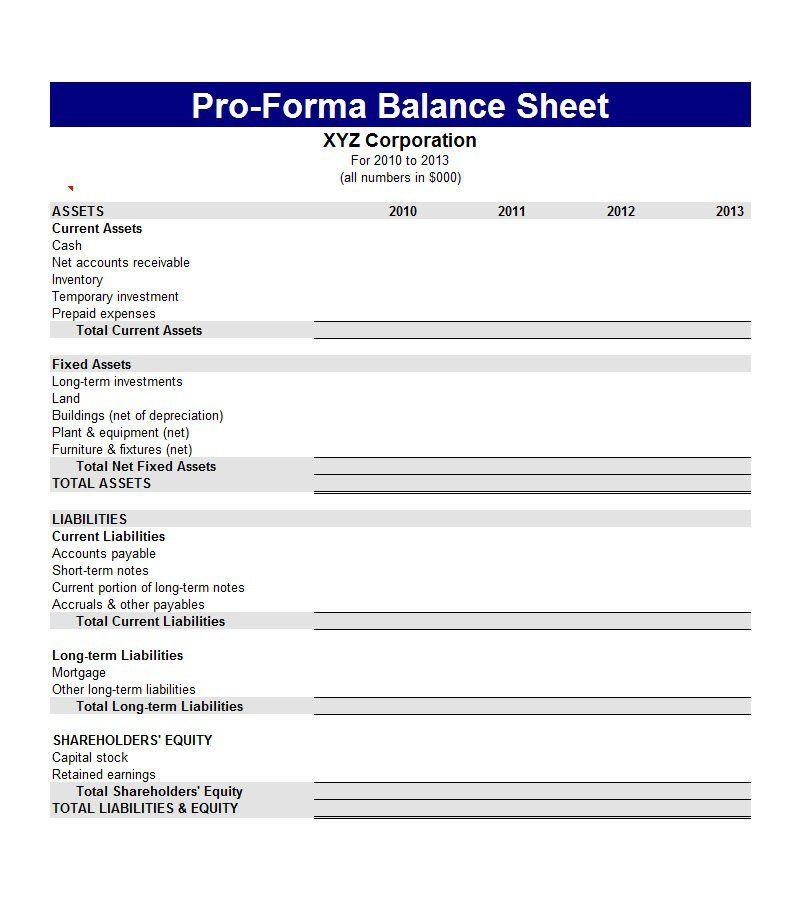
+
Most businesses update their balance sheet monthly or quarterly for internal review. However, for external reporting like financial statements for investors, an annual update is standard.
What are some common mistakes to avoid when creating a balance sheet?

+
Key mistakes to avoid include:
- Mismatching Assets with Liabilities and Equity
- Double-counting entries or omitting important line items
- Not reconciling the sheet with source documents
- Ignoring accrued expenses or depreciation
What if my balance sheet doesn’t balance?
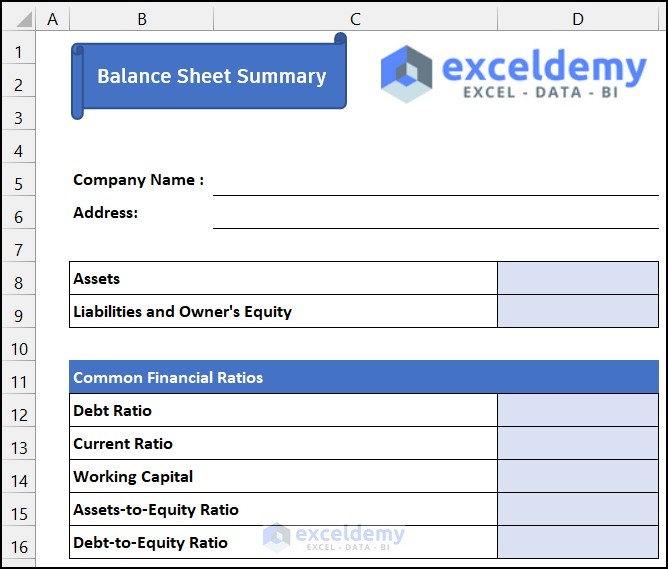
+
If your balance sheet doesn’t balance, it suggests an error in data entry or calculation. Review all entries for:
- Incorrect formula usage or errors
- Mismatched categories
- Transposition errors


