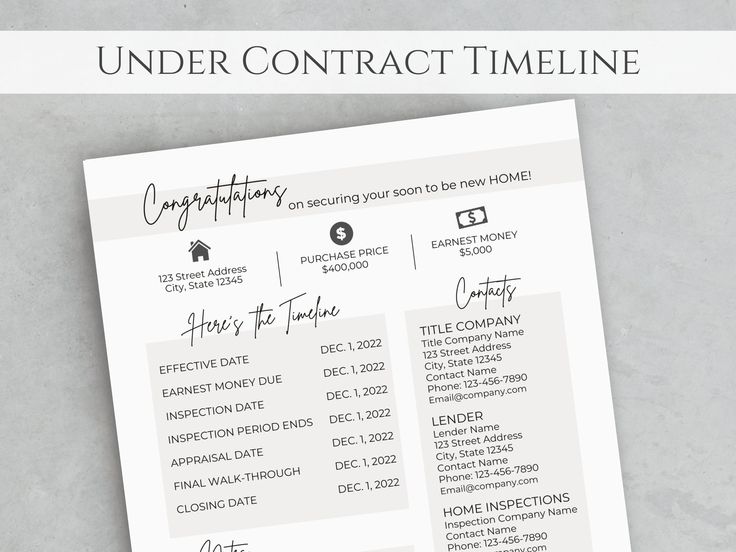Google Sheets to Excel: Easy Conversion Guide

In today's digital world, the transition between different data manipulation tools is a common necessity. Whether you're moving from Google Sheets to Microsoft Excel for better compatibility, improved features, or to collaborate offline, the process can seem daunting at first. However, with a few straightforward steps, this transition can be made smoothly and efficiently.
Understanding the Basics

Before diving into the steps for converting a Google Sheets document to Excel, it’s crucial to understand the basic differences between these two tools:
- File Type: Google Sheets uses
.gsheetwhich is a filetype specific to its ecosystem, while Excel typically uses.xlsxor.xlsfiles. - Functionality: While Google Sheets is excellent for real-time collaboration, Excel provides more advanced features for data analysis, pivot tables, and custom macros.
- Storage: Google Sheets files are stored on Google Drive, whereas Excel files can be stored locally or on cloud services like OneDrive.
Steps to Convert Google Sheets to Excel
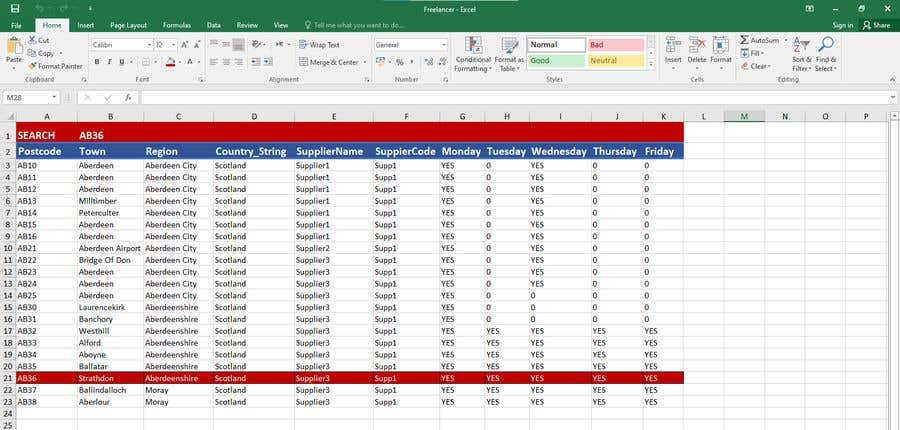
Follow these detailed steps to convert your Google Sheets document into an Excel file:
Step 1: Open Google Sheets

Open your Google Sheets document by navigating to Google Sheets in your browser and selecting the spreadsheet you wish to convert.
Step 2: Download as Excel

Once your document is open:
- Click on File in the top menu.
- Hover over Download.
- From the options, select Microsoft Excel (.xlsx) or Microsoft Excel 97-2003 (.xls) depending on your version of Excel.

Step 3: Open the File in Excel

After the download completes:
- Navigate to the file location on your computer.
- Double-click the downloaded file to open it in Microsoft Excel.
Step 4: Verify the Data

Upon opening the file in Excel:
- Ensure all data, formulas, and formatting have transferred correctly. Sometimes, complex formulas or specific functions might need adjustments.
- Check for any warnings or notes from Excel about unsupported features or errors.
⚠️ Note: Some functions like ARRAYFORMULA in Google Sheets might not translate directly into Excel.
Step 5: Save in Excel

Once you’ve verified everything:
- Save the Excel file in your desired location with a meaningful filename.
- If necessary, you can choose to keep the document as an XLSX file or convert it back to Google Sheets for further collaboration if needed.
Common Conversion Issues and Solutions

Here are some common issues you might encounter and their solutions:
- Formula Compatibility: Some Google Sheets functions have different names or functionalities in Excel. For example, 'ARRAYFORMULA' does not directly translate. Manual adjustment or using an alternative formula might be required.
- Formatting Issues: Google Sheets and Excel interpret formatting differently. Adjust colors, borders, or cell styles manually.
- Data Validation: If your sheet uses data validation, make sure to reapply it in Excel if it does not transfer over.
Conclusion

The conversion from Google Sheets to Excel, while seemingly complex due to the differences in functionality and storage, can be made straightforward with the steps provided. Remember to check the integrity of your data post-conversion and make any necessary adjustments. This guide not only ensures data transfer but also helps in maintaining productivity across different platforms, making data management more flexible and efficient.
Can I open a Google Sheets file directly in Excel?

+
While you can’t open Google Sheets files directly in Excel, you can download them in Excel format and then open the downloaded file in Excel.
What happens if my Google Sheets file contains functions not available in Excel?

+
You will either receive an error message or the cells with unsupported functions will be blank. You’ll need to manually recreate or find an Excel equivalent for those functions.
How can I ensure all formatting is preserved?

+
While most formatting is preserved, some might need manual adjustment in Excel. Keep a backup of your Google Sheets file for easy comparison and correction if needed.
Are there any tools or plugins to make the conversion easier?

+
Yes, there are third-party tools and plugins like Google Sheets to Excel converters, but for simple conversions, the built-in Google Sheets download feature works well.
Can I automatically sync my Google Sheets with Excel?

+
Automatic syncing is not a native feature, but you can use services like Zapier or set up a workflow in Google Apps Script to trigger a manual sync.