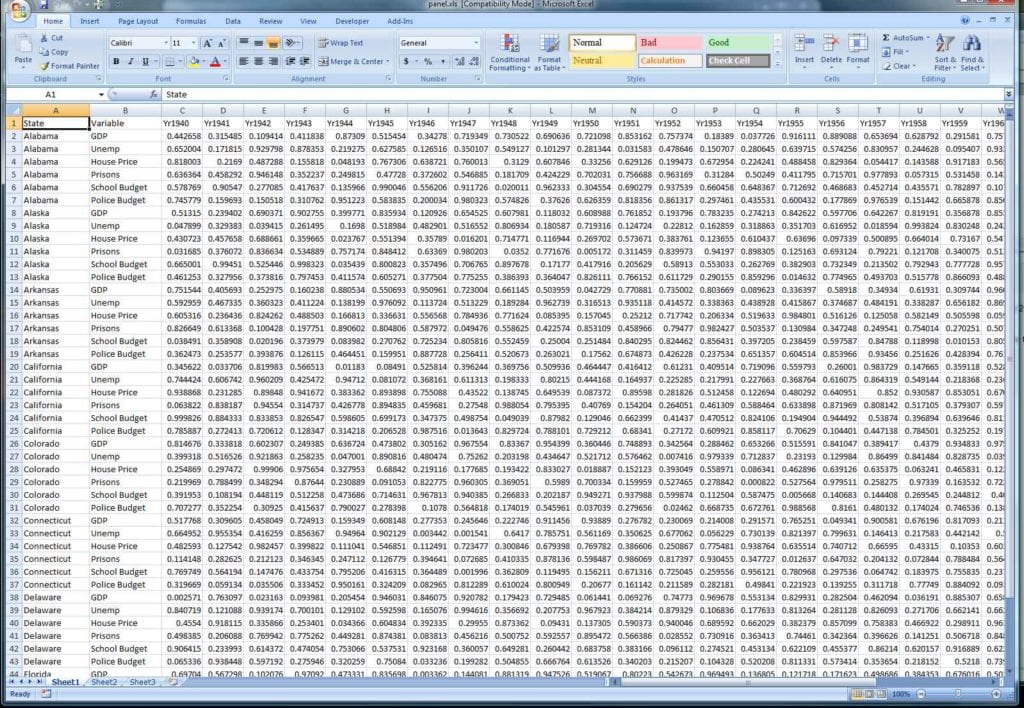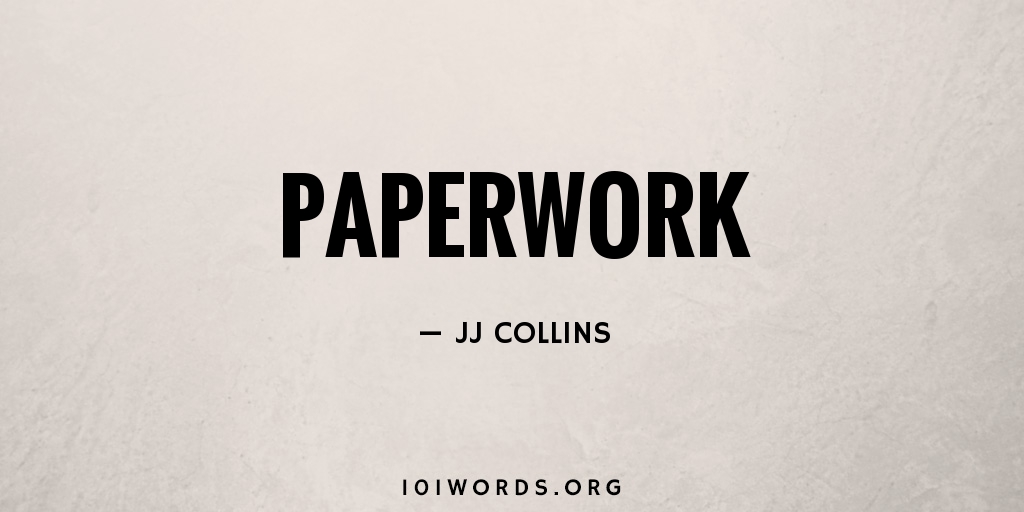Attach Excel Sheets to WordPress: A Step-by-Step Guide

Are you looking to enrich your WordPress site with interactive data from Excel sheets? Whether for business reports, project management, or any data-driven presentations, embedding an Excel sheet can significantly enhance user experience and engagement. This guide will take you through a detailed step-by-step process of how to attach Excel sheets to WordPress, ensuring that both novices and seasoned developers can follow along seamlessly.
Why Use Excel Sheets on WordPress?

Before we dive into the technical details, let's explore why you might want to integrate Excel sheets into your WordPress site:
- Data Visualization: Present complex data in an easily digestible format.
- Interactivity: Allow users to filter and sort through the data directly on the page.
- Real-Time Updates: Automatically update your site when changes are made to the source Excel document.
Step-by-Step Guide to Attach Excel Sheets

1. Preparing Your Excel Sheet

First, ensure your Excel document is ready for online integration:
- Remove any personal or sensitive information.
- Organize your data with clear headers for easier navigation.
- Convert complex formulas into static values if necessary.
2. Choosing a Plugin or Method

WordPress does not natively support embedding Excel sheets, so we need to look for extensions or methods:
Option A: Using a Plugin
- Install a plugin like WP Table Manager or TablePress from the WordPress Plugin Repository.
- Import your Excel file directly into the plugin interface.
- Customize the appearance and interaction of the table as per your site’s design.
Option B: Manual Embedding
For those who prefer manual methods:
- Convert your Excel sheet to CSV or HTML format.
- Use WordPress’s built-in media uploader to upload your file.
- Insert a shortcode or HTML code to embed the table on your page or post.
| Plugin | Features | User Experience |
|---|---|---|
| WP Table Manager | Import Excel, live editing, sorting, filtering | Intuitive and interactive |
| TablePress | Import CSV, Excel, HTML; extensive sorting and filtering | More options for customization |
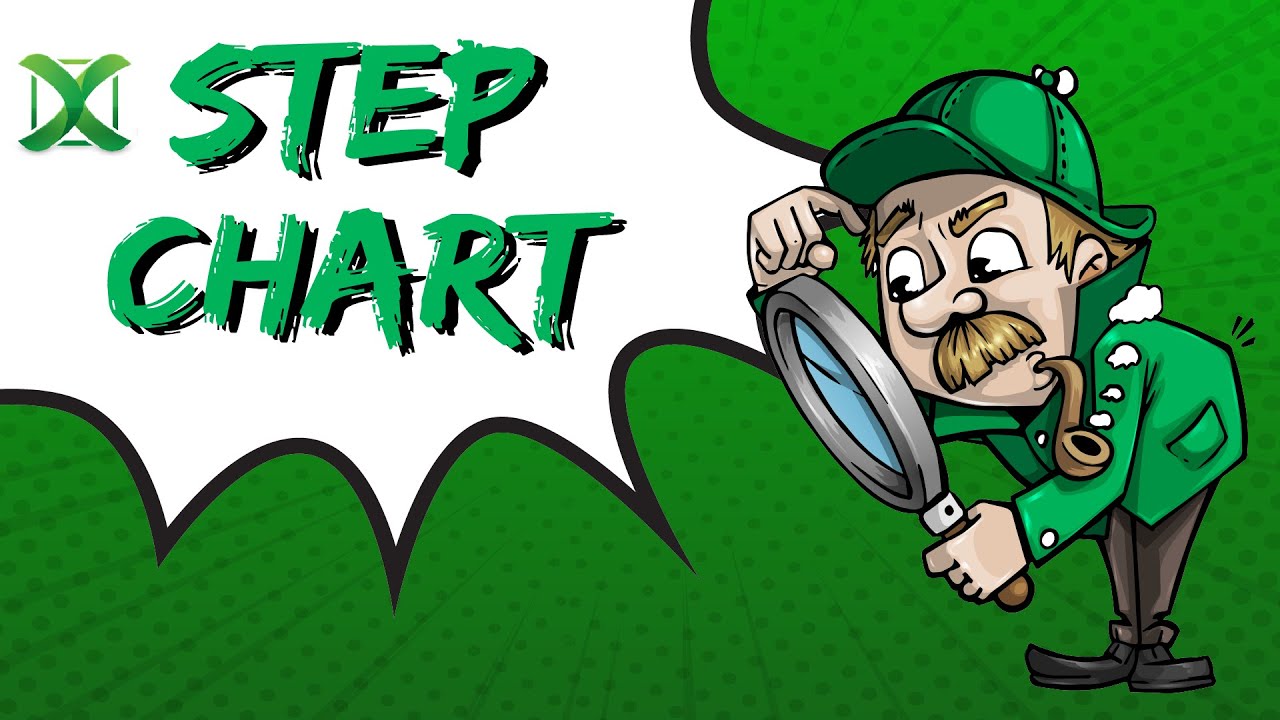
3. Embedding the Excel Sheet into WordPress

Once you’ve decided on your method:
- Select the post or page where you want to add the table.
- Use the plugin’s shortcode or paste the HTML code where necessary.
- Preview your changes to ensure everything looks as expected.
4. Testing and Optimization

Ensure the functionality and aesthetics:
- Check responsiveness on different devices.
- Test filtering and sorting features if your plugin supports it.
- Optimize for loading speed by compressing the Excel file or using lazy loading techniques.
Notes on Best Practices

🔍 Note: Always backup your site before making major changes. This ensures you can revert if something goes wrong during the integration process.
💡 Note: Consider the plugin or method's performance impact. Some plugins might slow down your site if not configured correctly.
By following these steps, you have successfully incorporated an Excel sheet into your WordPress site. This not only provides a rich visual representation of data but also enhances user interaction, making your site more dynamic and useful. Remember that integrating interactive elements like tables should be done with a focus on usability and accessibility. Keep updating and optimizing your spreadsheets to keep your site's information relevant and engaging.
Can I update the Excel sheet after embedding it on WordPress?

+
Yes, most plugins allow for real-time updates. You can re-upload the Excel sheet or sync it with online services like Google Sheets for automatic updates.
Is there a risk of malware when embedding Excel files?
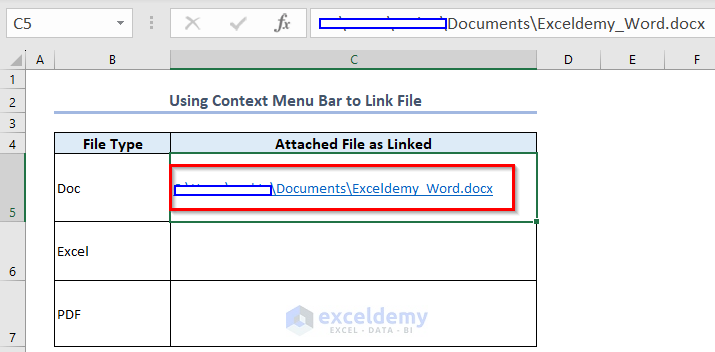
+
The risk is minimal if you’re using reputable plugins and secure hosting. Always ensure your files are free from viruses before uploading.
What if my Excel sheet has complex formulas?

+
For public viewing, it’s recommended to convert the formulas into values or provide an explanation for the calculations. Not all WordPress plugins can render complex Excel formulas effectively.