Exit Sheet View in Excel: Quick Guide

In the world of spreadsheets, Microsoft Excel stands out as a widely used tool for organizing, analyzing, and visualizing data. It offers numerous features to enhance productivity and efficiency, one of which is the Sheet View functionality. This feature, available in recent versions of Excel for Microsoft 365, allows users to customize views for different collaborators without altering the underlying data or structure of the spreadsheet. Understanding how to effectively use and exit from Sheet Views can streamline collaboration and individual work significantly.
What is Sheet View in Excel?

Sheet View is a feature designed to let multiple users work on the same Excel workbook without stepping on each other’s toes. Here’s how it works:
- Customizable Views: Each user can create a personalized view of the workbook, adjusting columns, filters, and other elements to suit their specific needs without affecting others’ views.
- Collaborative Workflow: This means team members can focus on their work without concerns that their custom settings might be changed by others.
- Sticky: Once created, these custom views remain in place even when you switch between sheets or close and reopen the workbook.
Why Use Sheet View?

There are several advantages to using Sheet View:
- Personalization: Tailor the spreadsheet to fit your work style or task at hand.
- Collaboration: Minimize conflicts and disruptions when working with others on the same file.
- Memory Saving: Reduce the need for multiple copies of spreadsheets with different views by managing all views within one workbook.
How to Exit Sheet View in Excel

Exiting from a Sheet View is crucial when you want to revert to the default view of the workbook or switch to another custom view. Here’s how you can do it:
1. From the “View” Tab

The simplest way to exit Sheet View:
- Go to the “View” tab in Excel’s ribbon.
- Locate the “Sheet View” group.
- Click the “Exit” button to return to the normal workbook view.
2. Using the View Switcher

If you have multiple custom views or need to switch between them:
- Click on the view name dropdown arrow located in the “Sheet View” section of the “View” tab.
- Select “Default” from the list to revert to the standard view of the workbook.
3. Keyboard Shortcut

For those who prefer keyboard shortcuts:
- Press Alt + W, V then choose “Exit” from the options.
📢 Note: Remember, exiting a custom Sheet View will not delete or permanently remove it; you can always return to it later.
Key Takeaways on Sheet View

When you are working with Sheet Views, keep these points in mind:
- Sheet Views are user-specific; each collaborator has their own set of views.
- Custom views can be shared among users, but for now, you must communicate the changes made for others to see them.
- Even if you exit a Sheet View, any changes you made to it (like filters or frozen panes) will remain when you return to that view.
- Ensure to save the workbook before exiting if you made significant changes to prevent losing your work.
Best Practices for Using Sheet View

To make the most out of Sheet Views:
- Name your views descriptively to distinguish between them easily.
- Communicate changes to team members if sharing custom views.
- Use Sheet Views to segment tasks or focus on different aspects of the data without cluttering the main view.
- Regularly review and update views to keep them relevant to current projects or tasks.
Wrapping up, Sheet Views in Excel is a powerful tool that provides an exceptional level of personalization and collaboration without the need for multiple copies of a spreadsheet. By understanding how to create, switch, and exit from these views, users can enhance their productivity and streamline teamwork in data management tasks. The process to exit Sheet Views is simple, allowing for quick transitions back to the default or another custom view as needed.
Can multiple users view the same Sheet View simultaneously?
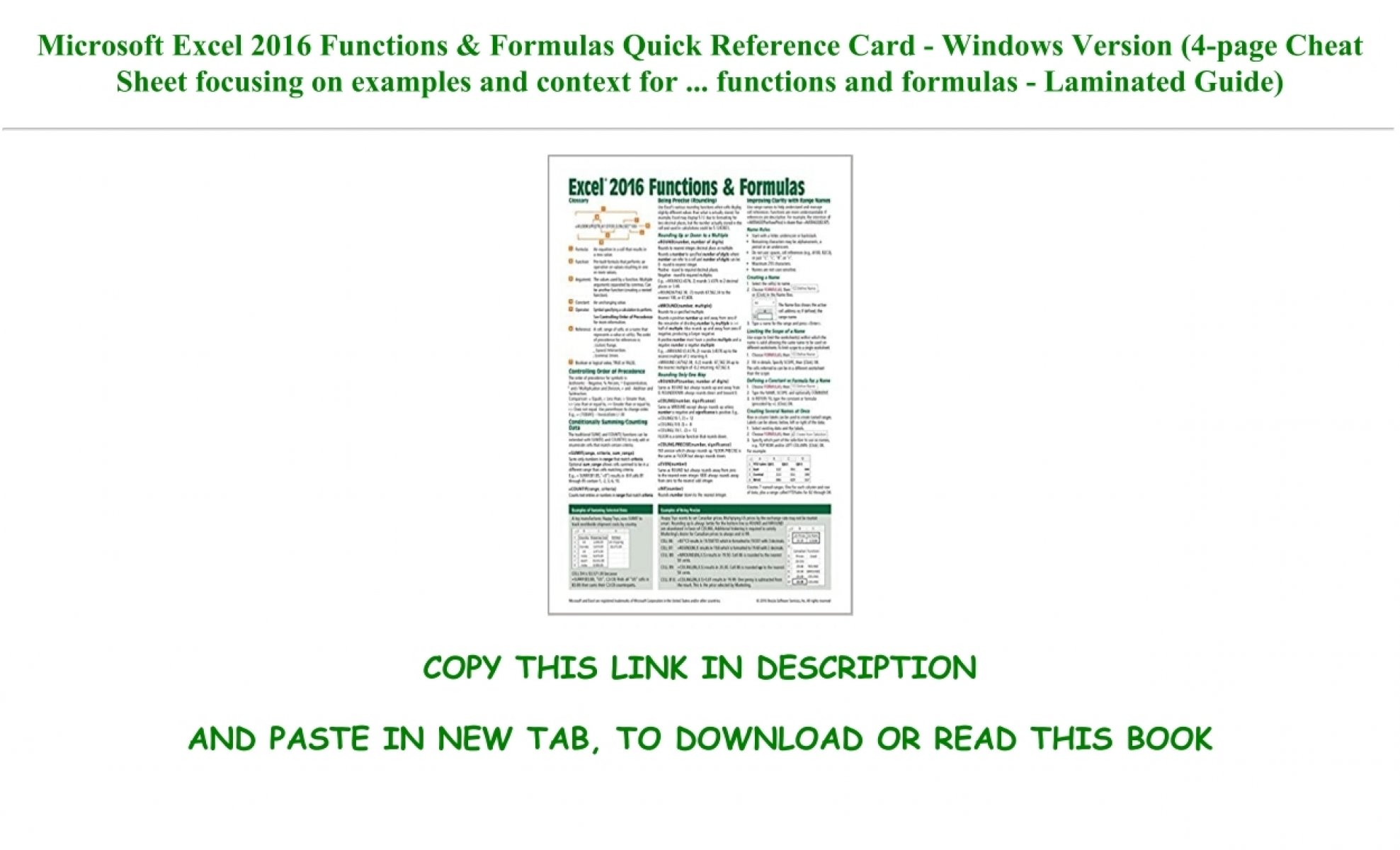
+
Each user can only see their own Sheet Views, but Excel does offer some degree of collaboration where views can be shared or communicated among users for consistency.
Will changes made in a Sheet View affect the original data?

+
Changes like filters, sorting, and layout adjustments are view-specific and do not alter the underlying data or affect other users’ views.
How many custom Sheet Views can I create?

+
There is no official limit to the number of custom Sheet Views you can create, but for practical purposes, keep the number manageable for ease of navigation.



