Effortlessly Combine Two Excel Sheets - Beginner's Guide

Merging Excel spreadsheets might seem daunting at first, but it's a skill that can significantly streamline your data management processes. Whether you're consolidating monthly sales data, combining customer information from different sources, or just trying to bring all your project details into one place, Excel provides several methods to join data from different sheets. This comprehensive guide will walk you through the process, offering tips, tricks, and best practices for beginners looking to effortlessly combine two Excel sheets.
Understanding the Need for Combining Sheets

Before diving into the how-to, it's crucial to understand why combining spreadsheets is beneficial:
- Data Consistency: By merging multiple spreadsheets, you ensure all data is consistent across your project or business operations.
- Efficiency: Reduce time spent toggling between sheets by having all necessary data in one location.
- Accuracy: Minimize the risk of manual entry errors by automating the process.
- Analysis: Easier to perform comprehensive analysis when all data is in one place.
Methods to Combine Excel Sheets
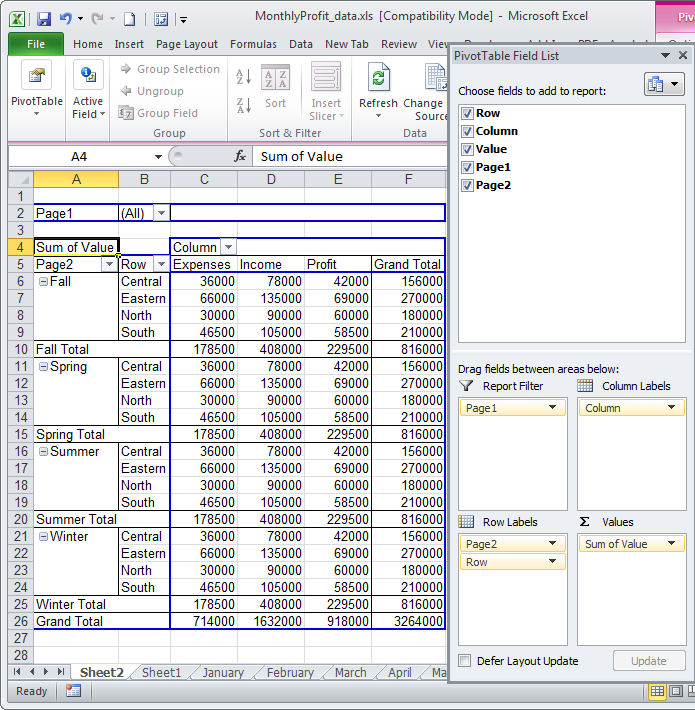
There are several approaches to combine data in Excel. We'll cover the most straightforward methods for beginners:
1. Using Excel's Consolidate Function

Excel's Consolidate feature is ideal for summing, counting, or averaging data from multiple ranges:
- Navigate to the Data tab on the Ribbon.
- Select Consolidate.
- Choose the function you want to use (e.g., Sum, Count, Average).
- Add the ranges from different sheets by selecting the appropriate sheets in your workbook.
- Specify where you want the consolidated data to appear.

2. The Power Query Option

For those interested in data transformation, Power Query offers a powerful way to merge spreadsheets:
- From the Data tab, select Get Data > From File > From Workbook.
- Choose your workbook and load the required sheets.
- Use the Merge Queries feature to combine your data based on common columns.
Power Query is part of Excel's newer versions, offering sophisticated data manipulation capabilities.
3. Manual VLOOKUP or INDEX/MATCH

For smaller datasets, manual lookup functions can work:
- VLOOKUP: Look up values in one table and insert them into another.
- INDEX/MATCH: More flexible than VLOOKUP, allowing for left-to-right lookups.
These functions can be particularly useful when the data you're combining is based on a common key.
Best Practices for Combining Excel Sheets

To ensure a smooth merging process:
- Check for Compatibility: Ensure the sheets you're combining are from the same version of Excel or at least compatible with the functions you intend to use.
- Uniform Column Headers: Before merging, make sure the column headers are identical where possible. This simplifies the process significantly.
- Data Validation: Validate your data for errors or inconsistencies to avoid merging issues.
- Use Named Ranges: Naming your ranges can make referencing easier when combining data.
📌 Note: Always create a backup of your original data before starting the merging process.
Combining spreadsheets in Excel not only enhances your data analysis but also reduces errors and time spent on manual data entry. With practice, what initially seems complex will become an effortless task in your everyday work with Excel.
Can I combine sheets from different Excel workbooks?

+
Yes, you can use Power Query to import data from different workbooks or use external data connections to link workbooks. However, this might require more steps than combining sheets from within the same workbook.
What if the columns in my sheets are different?

+
You can either manually align the columns or use Excel functions like IFERROR with VLOOKUP/INDEX/MATCH to handle mismatches gracefully. Alternatively, Power Query can also assist in restructuring data to fit a common schema.
How can I ensure data consistency when merging?

+
Before merging, verify that your data follows consistent formats, naming conventions, and logical structures. Use data validation tools in Excel to check for and correct inconsistencies.