Mastering the Balance Sheet: Excel Tips for Success

When it comes to financial management and analysis, Excel remains the tool of choice for many professionals. Understanding and managing a balance sheet effectively can significantly enhance your business acumen and decision-making capabilities. This article will delve into Mastering the Balance Sheet with a focus on Excel tips to streamline and enhance your financial analysis. Whether you are a seasoned accountant or a budding entrepreneur, these tips will help you navigate through the complexities of financial statements with ease and precision.
Why is the Balance Sheet Important?
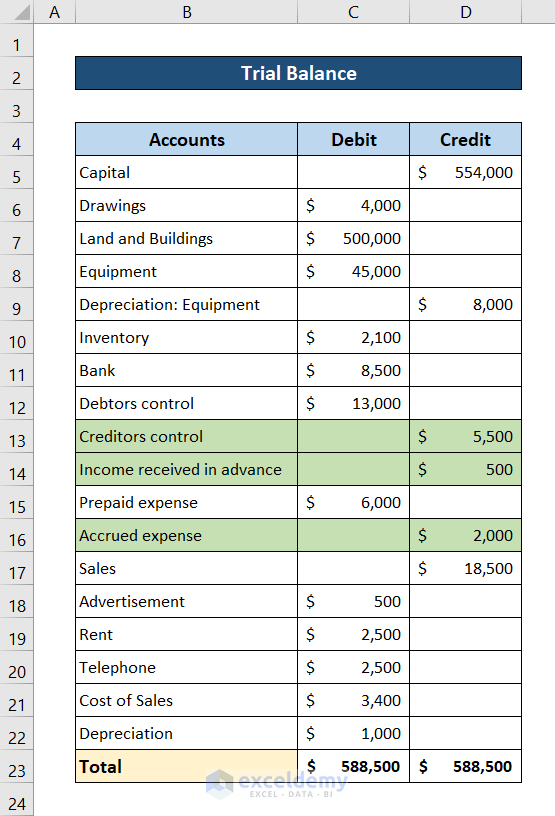
The balance sheet is one of the fundamental financial statements used to assess the financial health of a company at a given point in time. Here's why it's crucial:
- Provides a Snapshot: It gives an overview of what the company owns (assets), what it owes (liabilities), and the shareholders' equity.
- Tracks Financial Health: It helps in evaluating liquidity, solvency, and capital structure, which are essential for strategic decision-making.
- Assists in Compliance and Reporting: Accurate balance sheets are vital for regulatory compliance and for presenting financial stability to investors or creditors.
Excel Tips for Building a Balance Sheet
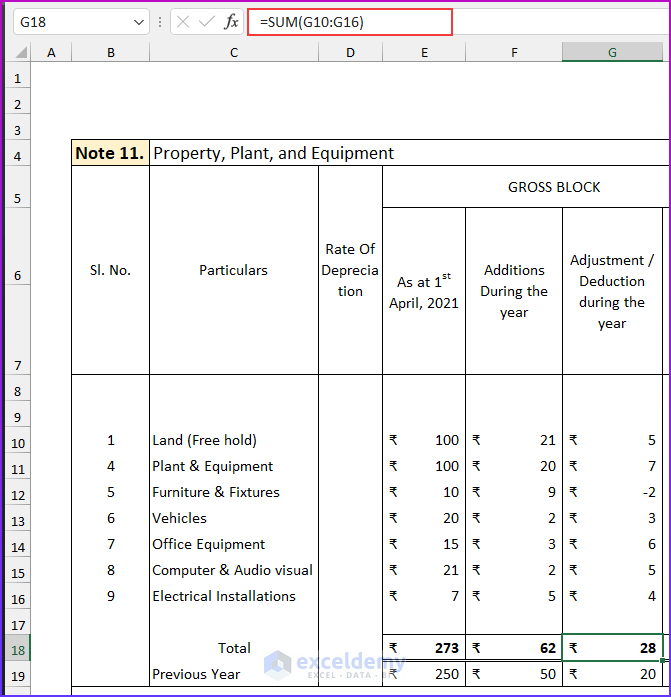
1. Organizing Data Layout

To effectively manage your balance sheet in Excel, start with a well-organized layout:
- Use separate sheets for different years or reporting periods.
- Ensure clear labels for assets, liabilities, and equity sections.
- Set up categories for each, like ‘Current Assets’, ‘Fixed Assets’, etc.
📍 Note: Keep your sheet names descriptive to help navigate between different periods or scenarios quickly.
2. Formula for Balance Check

The core principle of a balance sheet is that total assets must equal total liabilities plus shareholders’ equity. Here’s how you can set up this formula:
=TotalAssets = TotalLiabilities + ShareholdersEquity
If this equation does not balance, something is amiss in your data input or formulas.
3. Use Dynamic Ranges

Instead of static ranges, use dynamic named ranges to make your balance sheet more flexible:
| Step | Description |
|---|---|
| 1 | Define a name in Excel for your range using a formula like: |
=OFFSET(A1,0,0,COUNTA(A:A),1) |
|
| 2 | Use these named ranges in your calculations to auto-adjust as data changes. |

This approach ensures your formulas adjust automatically as you add or remove items from your balance sheet.
4. Conditional Formatting for Anomalies

Highlight potential issues or anomalies with conditional formatting:
- Negative Balances: Use a red color to highlight any negative values, which might indicate errors or unusual transactions.
- Variance: Highlight significant deviations from expected values or previous periods to spot trends or mistakes quickly.
5. Automate with Macros

Consider creating macros for repetitive tasks like:
- Auto-populating data from different sources or files.
- Formatting the balance sheet according to company standards or regulatory requirements.
- Quickly generating financial ratios or charts for analysis.
🔧 Note: Macros can save time but require maintenance to ensure they work with updated data formats or changes in the balance sheet structure.
6. Integrate with Other Financial Statements

Link your balance sheet to the income statement and cash flow statement for a comprehensive financial overview:
- Link Retained Earnings from the income statement to Equity in the balance sheet.
- Integrate changes in Working Capital to align with cash flows.
This integration helps in closing accounting cycles and in scenario analysis.
7. Scenario Analysis and What-If Tools

Utilize Excel’s data analysis tools like Data Table, Goal Seek, or Scenario Manager to:
- Forecast different financial outcomes based on assumptions.
- Understand the impact of changes in variables like debt levels or asset acquisitions.
Summarizing the key points:
- A well-structured balance sheet in Excel provides clarity and enhances financial decision-making.
- Using formulas for automatic balancing and dynamic ranges increases accuracy and efficiency.
- Conditional formatting, macros, and integration with other statements give depth to your analysis.
- Scenario analysis helps in strategic planning and understanding financial implications of business decisions.
By mastering these Excel techniques, you can streamline the creation and analysis of balance sheets, making financial management less daunting and more insightful. Remember, the mastery of Excel for financial statements is not just about technical skills but also about understanding the underlying financial principles and how they can be applied to your advantage in business scenarios.
What is the best way to ensure my balance sheet balances?

+
The best way is to set up a formula that automatically checks if Total Assets equal Total Liabilities plus Equity. Use Excel functions to monitor and adjust entries dynamically to maintain balance.
How can I integrate my balance sheet with other financial statements in Excel?

+
Link sections like Retained Earnings from the Income Statement to the Equity section in the Balance Sheet. Use cell references and named ranges to ensure all statements are interconnected and updated in real-time.
Can I use Excel for compliance reporting with my balance sheet?
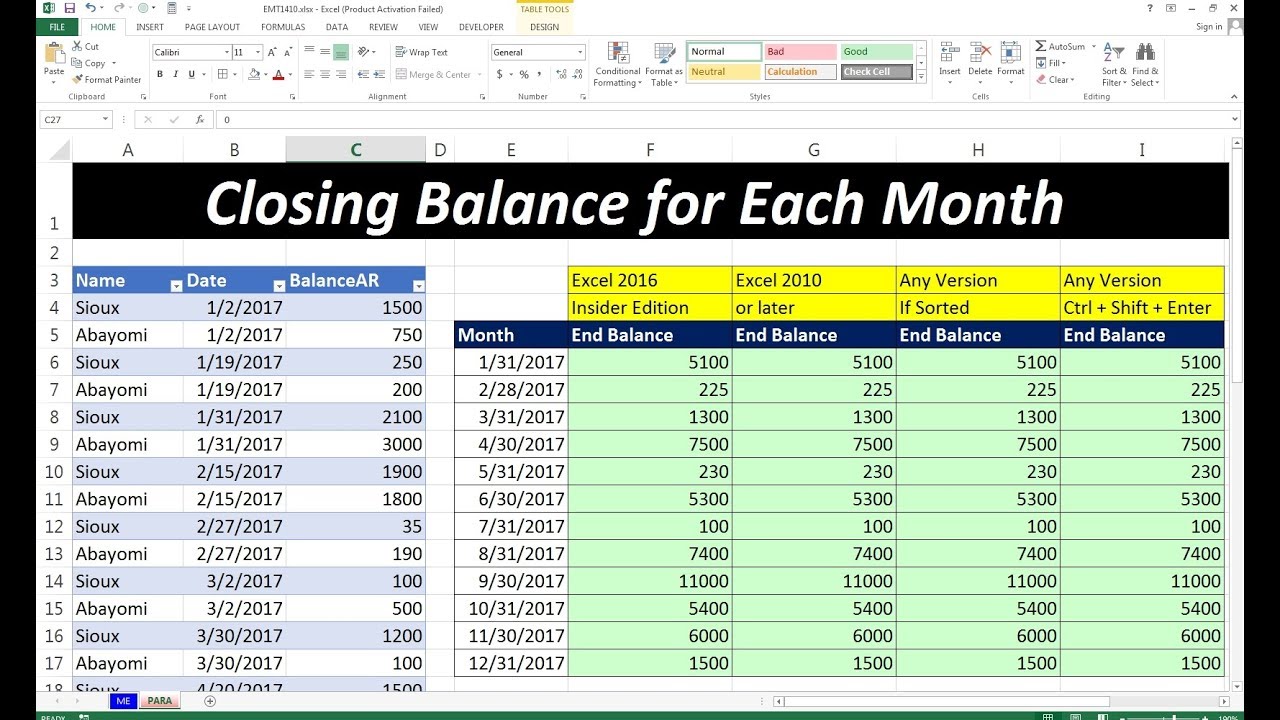
+
Yes, you can format your balance sheet in Excel to meet specific regulatory requirements by using macros, conditional formatting, and setting up data validation rules to ensure data integrity and compliance.



