Excel Screenshot Guide: Quick and Easy Steps

Excel is a powerful tool widely used in various industries for data analysis, accounting, project management, and much more. Whether you're a beginner or an advanced user, understanding how to effectively take screenshots in Excel can significantly boost your productivity. This guide will walk you through quick and easy steps to capture screenshots in Excel, ensuring you can document, share, or debug your work with ease.
Why Take Screenshots in Excel?
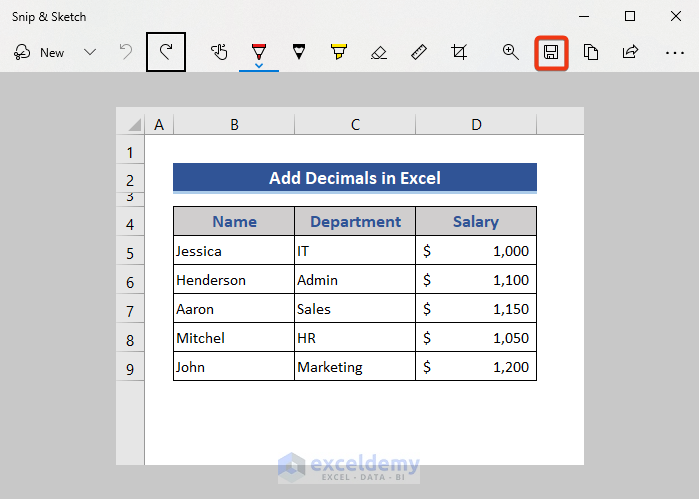
Before diving into the how, let's understand the why:
- Documentation: Keep a record of important data or formulas for audits or training materials.
- Collaboration: Share specific parts of your spreadsheet with colleagues or clients without sending the entire workbook.
- Debugging: Capture errors or results to troubleshoot issues with others or for future reference.
- Presentations: Enhance presentations by including screenshots from Excel, making your visual aids more accurate and professional.
Basic Screenshot Techniques

Let's start with the basic methods of taking screenshots in Excel:
1. The Print Screen Method
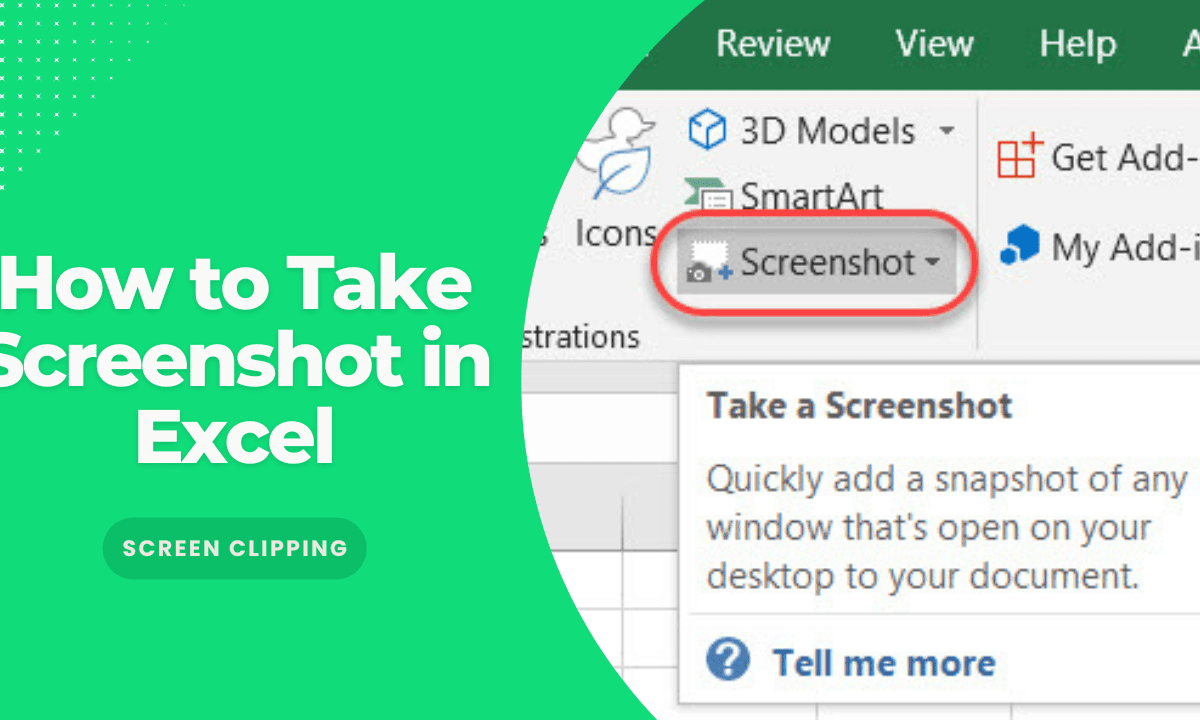
- Open your Excel file.
- Press the Print Screen (PrtScn) button on your keyboard to capture the entire screen, or Alt + Print Screen for just the active window.
- Open an image editor (like Microsoft Paint) and paste (Ctrl + V) the screenshot.
- Edit if necessary, then save the image.
2. Snipping Tool / Snip & Sketch

- Type "Snipping Tool" or "Snip & Sketch" in the Windows search bar.
- Click New to start a snip. With Snip & Sketch, you can choose from various snip types.
- Select the area of your Excel sheet you want to capture.
- Save the snip directly from the tool or copy it to an image editor for further adjustments.
3. Excel's Built-in Screenshot Feature
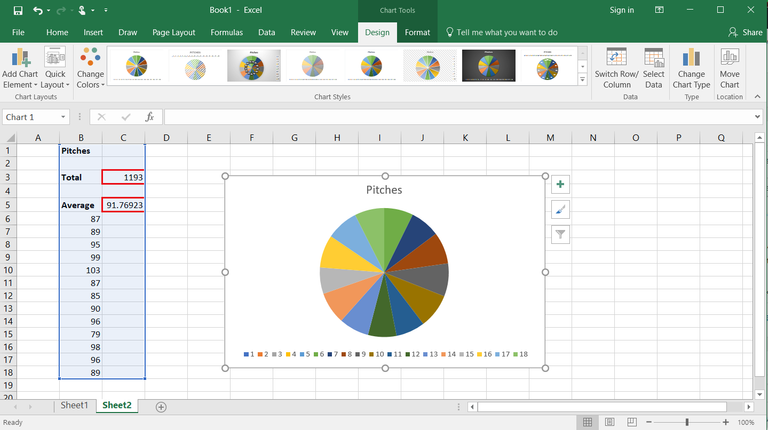
- Navigate to the Insert tab in Excel.
- Select Screenshot from the ribbon.
- A list of available windows will appear; choose the Excel window to capture a thumbnail view.
- Click on the thumbnail to insert the screenshot into your current workbook.
📌 Note: Excel's screenshot feature only captures open windows, not other applications or closed Excel workbooks.
Advanced Screenshot Techniques

1. Using Microsoft Edge Web Capture

Even though this might seem unconventional for Excel, the Microsoft Edge browser has a powerful tool:
- Open Microsoft Edge and load a local file or web version of your Excel document.
- Click the three dots (more actions) in the upper-right corner, then select Web capture.
- You can capture a screenshot, annotate it, and even use Optical Character Recognition (OCR) to copy text from images.
2. VBA for Automating Screenshots

For power users or those looking to streamline repetitive tasks, VBA can be used:
Sub TakeScreenshot()
Dim rng As Range
Set rng = Range(“A1:B10”) ‘ Define your desired range here
’ More code to actually take a screenshot goes here
End Sub
The above code snippet demonstrates how to set a range for screenshotting. However, the actual screenshot functionality would need external libraries or tools to complete.
💡 Note: VBA for screenshots requires integrating with additional software or custom solutions, making it complex for beginners.
Optimizing Your Screenshots for Sharing

Once you’ve captured your screenshot, here are tips for optimizing it:
- Crop: Use editing tools to remove unnecessary background or extra space around your Excel data.
- Annotate: Add arrows, highlights, or notes to focus on key areas using tools like Snip & Sketch or Paint.
- Resize and Compress: Reduce file size for easier sharing, especially via email or presentation tools.
- Consistency: Use consistent styling or formatting if taking multiple screenshots for a project or report.
After implementing these steps, your Excel screenshots will be ready for effective communication, documentation, and collaboration. Remember, the value of screenshots lies not just in capturing data, but in how you utilize them to convey information clearly and professionally.
Can I capture a specific range in Excel?
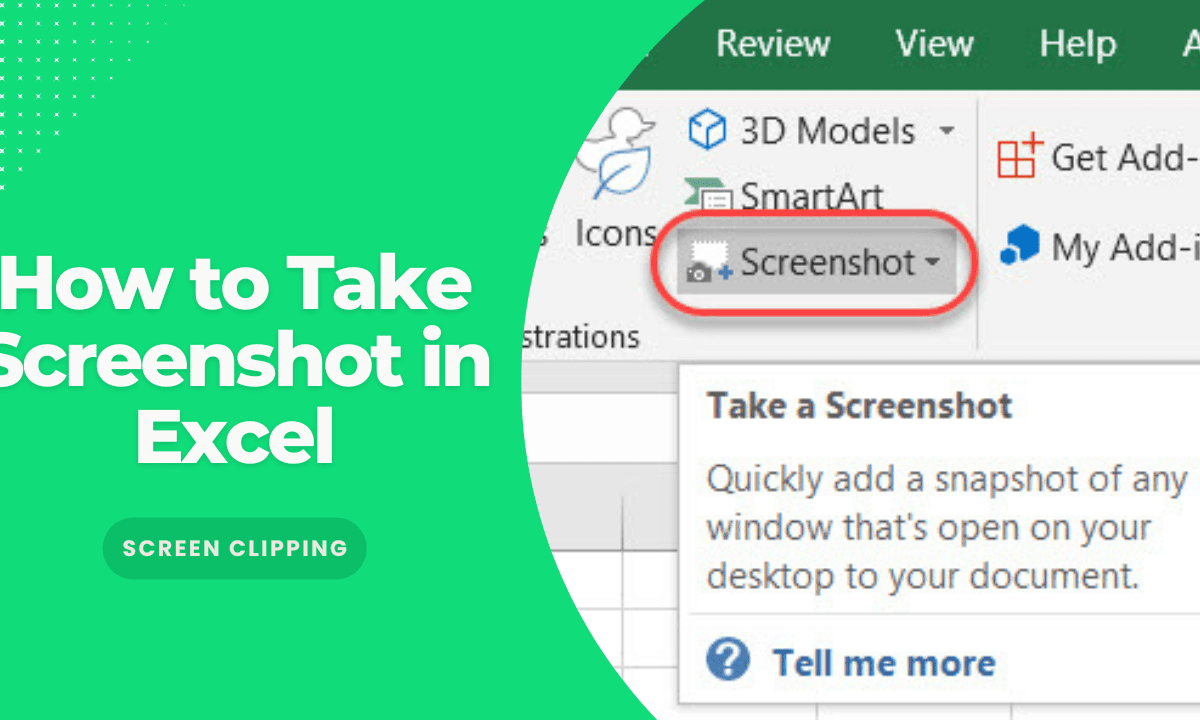
+
Yes, using tools like the Snipping Tool, Snip & Sketch, or Microsoft Edge Web Capture, you can select a specific area of your Excel sheet to screenshot.
How can I automate screenshot capture in Excel?

+
You can use VBA (Visual Basic for Applications) to write macros that automate some parts of the screenshot process, though the actual screenshot capture would require integration with external software or custom solutions.
What are some common uses for Excel screenshots?

+
Excel screenshots are commonly used for documentation, sharing specific data or formulas, debugging errors, presentations, tutorials, and collaborative work where visual aid is necessary to explain complex data.



