5 Ways to Unhide Sheets in Excel Easily

Are you struggling to find sheets hidden within your Excel workbook? Whether it's for reviewing data, making updates, or presenting information, knowing how to easily unhide sheets in Excel is an essential skill for anyone dealing with extensive spreadsheets. Here, we'll walk through five straightforward methods to unhide sheets in Microsoft Excel, ensuring you can access all your data effortlessly.
Method 1: Unhiding a Single Sheet

To unhide a single sheet:
- Go to the ‘Home’ tab on the Ribbon.
- Click on the small arrow next to ‘Format’ in the ‘Cells’ group, then under ‘Visibility’, click ‘Hide & Unhide’ and select ‘Unhide Sheet’.
- A dialog box will appear listing all hidden sheets. Select the one you want to unhide and click ‘OK’.
Method 2: Using the Right-Click Context Menu
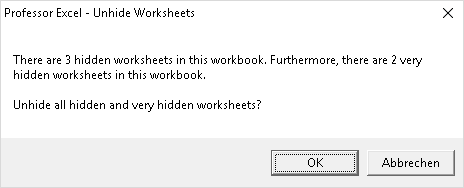
If you prefer using right-click menus:
- Right-click on any sheet tab.
- From the context menu, select ‘Unhide…’.
- Choose the sheet to unhide in the ‘Unhide’ dialog box and click ‘OK’.
Method 3: Via the Excel Ribbon

For those who like using the Ribbon:
- Navigate to the ‘View’ tab.
- Find the ‘Window’ group, and click ‘Unhide’. This option is available if there are any hidden sheets.
- Select the sheet to reveal from the ‘Unhide’ dialog box.
Method 4: Keyboard Shortcut

If you’re looking for speed:
- Press Ctrl + Alt + H simultaneously. Note this shortcut only works if there is at least one hidden sheet.
- Select the sheet you want to unhide from the list and click ‘OK’.
🎹 Note: This shortcut might not work in all versions of Excel, so ensure your software is up-to-date.
Method 5: VBA Macro for Batch Unhide

For advanced users, a VBA macro can unhide all sheets at once:
Sub UnhideAllSheets()
Dim ws As Worksheet
For Each ws In ThisWorkbook.Worksheets
If ws.Visible = xlSheetHidden Or ws.Visible = xlSheetVeryHidden Then
ws.Visible = xlSheetVisible
End If
Next ws
End Sub- Open the VBA Editor by pressing Alt + F11.
- Insert a new module and paste the above code.
- Run the macro by pressing F5.
💡 Note: Be cautious when using macros as they can change your workbook’s structure. Always save your work before running a macro.
Each of these methods provides a different approach to unhide sheets in Excel, from simple user interface interactions to more sophisticated VBA solutions. Remember, the best method depends on your comfort level with Excel and the complexity of your workbook. Whether you're managing a small project or handling large datasets, mastering these techniques will make you more efficient in managing Excel workbooks.
Can I unhide multiple sheets at once without using VBA?

+
No, Excel does not offer a built-in feature to unhide multiple sheets simultaneously without using VBA macros. For each sheet you want to unhide, you’ll have to use the steps outlined in Methods 1-3.
What’s the difference between ‘Hidden’ and ‘Very Hidden’ sheets?

+
‘Hidden’ sheets can be unhidden through the Excel UI. ‘Very Hidden’ sheets can only be made visible through VBA. These settings are used for different levels of protection for the spreadsheet.
Can I protect hidden sheets from being unhidden?

+
Yes, you can protect sheets by using workbook protection or setting sheets to ‘Very Hidden’, which requires VBA to modify their visibility, adding a layer of security for sensitive data.



