5 Simple Ways to Add Page Numbers in Excel

Why Adding Page Numbers in Excel is Useful

When dealing with large datasets or creating detailed reports in Microsoft Excel, page numbers can be a lifesaver. They not only make navigation through the document easier but also help in organizing and referencing specific sections. Here’s a look at why you might want to include page numbers:
- Enhances document readability.
- Facilitates easier review and reference.
- Makes sharing and printing of documents more professional.

Method 1: Using Page Layout View

To start adding page numbers using the Page Layout view:
- Open your Excel workbook.
- Switch to Page Layout view by clicking on the ‘View’ tab and then selecting ‘Page Layout’.
- Click anywhere in the worksheet where you want the page number to appear (usually at the bottom or top).
- Go to the ‘Insert’ tab, find the ‘Text’ group, and click ‘Header & Footer’.
- In the Design tab, click on ‘Page Number’ from the ‘Header & Footer Elements’ section.
- Adjust the placement and format as needed.
🔍 Note: This method might be less precise for printing documents because it adds page numbers as part of the header or footer in Page Layout view.
Method 2: Using Print Preview
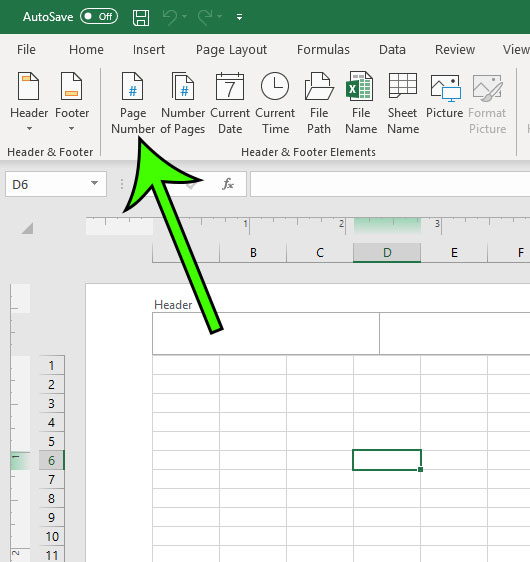
This method is particularly useful when you’re preparing your document for printing:
- Open the workbook you wish to print.
- Select ‘File’ > ‘Print’ or press ‘Ctrl+P’ to open Print Preview.
- In the Print dialog, choose ‘Page Setup’.
- Go to the ‘Header/Footer’ tab.
- Choose ‘Custom Footer’ or ‘Custom Header’ and then click on the page number icon to insert it.
- Preview your document and adjust as needed.
📝 Note: This method directly impacts the printout rather than the on-screen document view.
Method 3: Macro for Page Numbers

For those comfortable with VBA, using a macro can automate the process of adding page numbers:
- Press ‘Alt+F11’ to open the VBA editor.
- In the editor, insert a new module by selecting ‘Insert’ > ‘Module’.
- Copy and paste the following VBA code to insert page numbers:
- Close the VBA editor and run the macro from ‘Developer’ tab or by using keyboard shortcuts like ‘Alt+F8’.
Sub AddPageNumbers()
With ActiveSheet.PageSetup
.CenterFooter = “&P”
.RightFooter = “&D &T”
.PrintGridlines = True
End With
End Sub
🖥️ Note: Ensure the ‘Developer’ tab is enabled in Excel to easily access macros.
Method 4: Using Page Break Preview

If you want to control where page breaks occur, the Page Break Preview can be quite helpful:
- Go to ‘View’ > ‘Page Break Preview’.
- Drag the dotted lines to adjust page breaks manually.
- Right-click on any page break line, select ‘Page Break’ > ‘Header/Footer’, and add your page number.
💡 Note: Remember to save your document as Excel automatically shows these adjustments for print preview only.
Method 5: Using Excel Formulas

You can also use an Excel formula to dynamically number pages within a workbook:
- At the bottom of your worksheet, in the first cell of a new row, enter a formula like:
=IF(A1<>“”,COUNTA(A:A),“-”)This counts non-empty cells in column A, providing a count for each “page” or section. - Copy this formula across the row to show a page count for each subsequent section.
🔢 Note: This method doesn’t replace the built-in page numbering but can be used for reference or navigation within a single worksheet.
In essence, adding page numbers to your Excel workbooks is not just about aesthetics but functionality. Whether you prefer the quick Page Layout view method, the precise Print Preview approach, the automation with macros, controlling breaks with Page Break Preview, or even using formulas for within-document numbering, Excel provides a variety of tools to make your documents more user-friendly. Understanding these options allows you to choose the method that best suits your needs, whether for readability, reference, or presentation.
Can I add page numbers to specific sheets?

+
Yes, you can add page numbers to individual sheets by following any of the methods mentioned above but doing so for each sheet separately.
Will page numbers appear when I save my workbook to PDF?

+
If you use the Page Layout, Print Preview, or VBA macro methods to add page numbers, they will indeed appear when you save the workbook as a PDF, as long as you choose to print the headers or footers.
How do I remove page numbers once added?

+
To remove page numbers, go back to the same method you used to add them (e.g., Page Layout or Print Preview) and clear the header or footer where the numbers were placed, or modify the VBA macro accordingly.
Can I customize the format of the page numbers?

+
Yes, Excel allows you to customize the look of page numbers by adjusting fonts, sizes, and positioning in the header or footer through the Header & Footer tools.
What should I do if my page numbers don’t align correctly on print?

+
Check your margins, orientation, and scaling options in the ‘Page Layout’ tab. Also, ensure that your page breaks are set correctly using the Page Break Preview method.



