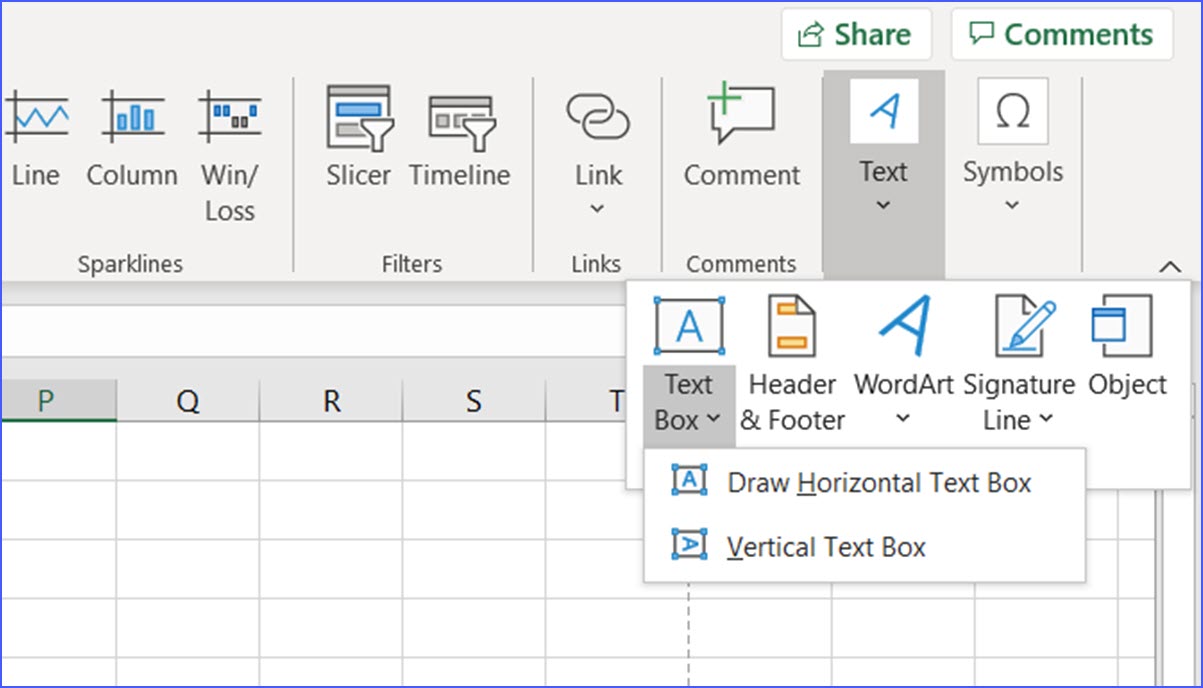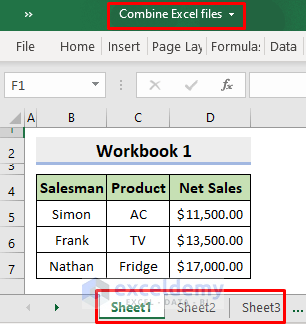5 Ways to Locate Missing Excel Sheets Fast

Losing track of Excel sheets, especially when working with a large number of files, can be quite frustrating. Excel is a powerful tool used by millions to manage, analyze, and present data, but with its capabilities come complexities, one of which is keeping track of your spreadsheets. Here are five effective strategies to locate missing Excel sheets fast:
1. Utilize Recent Files

Excel offers a feature known as “Recent Files” or “Recently Used” that displays a list of recently opened workbooks. This can be your first line of defense against losing track of your files.
- Windows: Click on “File” then “Recent” on the left panel.
- Mac: Go to “File” > “Open Recent”.
Remember to increase the number of recently used files shown:
- Go to “File” > “Options” > “Save” > Increase the “Show this number of Recent Documents” setting.
💡 Note: Regularly clear out the Recent Files list if sensitive information could be accessed by others.
2. Search Within Excel

Excel has an internal search feature that helps you find text or values within open workbooks, but it can also assist in locating sheets:
- Open Excel and press Ctrl + F (or Command + F on a Mac).
- In the “Find and Replace” dialog, type the name of the sheet you’re looking for.
- Use “Options” to broaden the search scope.
If you’re not finding what you’re looking for, try:
- Search within “Comments” and “Formulae” as well.
3. Use Windows or macOS Search Functions

Both operating systems have powerful search capabilities that can quickly find your missing Excel files:
- Windows: Use the Search bar in File Explorer, type in part of the file name, or specify the extension *.xlsx.
- macOS: Spotlight Search (Command + Space) can help you search your entire system. Type “Excel” or part of your file name.
Refine your search by:
- Searching by file type, date modified, or size.
📝 Note: Regularly back up your files to prevent loss in case of system errors or hardware failure.
4. Leverage Recovery Tools

In case of unexpected Excel crashes, automatic backup files can sometimes be recovered:
- Windows: Look in the default auto-recovery folder (C:\Users[YourUsername]\AppData\Roaming\Microsoft\Excel).
- Mac: Check the “Library” > “Application Support” > “Microsoft” folder for recovery files.
If automatic recovery doesn’t help:
- Use recovery software designed for Excel files.
5. Document Management Solutions

For large enterprises or when handling numerous documents, consider using Document Management Solutions:
| Feature | Description |
|---|---|
| Version Control | Keeps track of different versions of your Excel files. |
| Tagging and Metadata | Use tags and metadata to categorize and locate files easily. |
| Search Capabilities | Advanced search with indexing for faster and more accurate results. |
| Collaboration | Share and collaborate on documents while maintaining version control. |

To summarize, ensuring you can locate missing Excel sheets fast involves a combination of utilizing Excel's internal features, leveraging OS search capabilities, and possibly integrating document management systems. These methods not only help recover lost files but also enhance your productivity by streamlining your file management workflow.
Frequently Asked Questions:
Can I recover an Excel sheet if I didn’t save it before Excel crashed?

+
Yes, Excel has an AutoRecover feature that might save temporary files which could help recover unsaved work. Look in the designated auto-recovery folder or use recovery software.
How can I make finding Excel sheets easier in the future?

+
To make finding Excel sheets easier, implement a robust file naming convention, regularly back up your files, and consider using document management solutions for categorization and tagging.
What are some best practices for managing Excel files?

+
Best practices include: using meaningful file names, keeping files organized in a structured folder system, regularly saving files, enabling AutoRecover, and archiving old files.