5 Tips to Shrink Your Excel File Size Now

If you've ever dealt with Microsoft Excel, you know that large Excel files can be a bane to productivity. Massive spreadsheets not only slow down your workflow but also make opening and saving the file a nightmare. Here's how you can shrink your Excel file size to improve your efficiency:
Tip #1: Remove Unnecessary Formulas

Often, Excel files grow in size because of the excessive use of formulas. Over time, redundant or overly complicated formulas can accumulate, bloating your file:
- Review and simplify formulas where possible.
- Convert dynamic formulas to values once they have served their purpose.
- Utilize tools like Excel’s Go to Special feature to find cells with formulas and then replace them with values where they are not necessary.
🔍 Note: Always make sure you have a backup before converting formulas to values, as this change is not reversible.
Tip #2: Compress Images

Excel is not just about numbers; many use it to display charts, tables, and images. Here’s how to handle those images:
- Before inserting, compress images in an external photo editor.
- Inside Excel, use the Compress Pictures option found under Picture Tools > Format to reduce the file size of inserted images.
- Consider removing unnecessary images or replace them with links if they are frequently accessed but not crucial for in-file use.
Tip #3: Delete Unused Worksheets and Data

It’s common to find spreadsheets with leftover or trial worksheets. Here’s how to tidy up:
- Examine each sheet to determine if it’s still relevant or necessary.
- Delete or archive sheets and ranges of data that are no longer in use.
- Use the Remove Duplicates feature to clean up redundant data.
📚 Note: Excel files often contain hidden sheets; check and clean those too to reduce file size.
Tip #4: Utilize Conditional Formatting Wisely

Conditional formatting is a great tool for highlighting data, but overuse can cause issues:
- Audit your conditional formatting rules and remove any that are not essential.
- Combine similar rules where possible to reduce redundancy.
- If you’re using multiple formats for similar conditions, simplify these for efficiency.
Tip #5: Use Data Compression Tools and Save As Optimized

There are native Excel features that can help you shrink your file:
- Save the file in the Excel Binary Workbook (*.xlsb) format, which can significantly reduce file size.
- Use File > Save As and choose the ‘Optimized’ option to save the file with optimized settings.
- If your Excel allows, use third-party tools like “File Compressors” for Excel files, which can detect and eliminate unnecessary data.
The steps outlined above are just the beginning. Remember, file size optimization is an ongoing process. Regularly maintaining your Excel files by cleaning up data, minimizing image size, and optimizing formulas can keep your spreadsheets running smoothly. Don't let bloated spreadsheets slow you down; take action to shrink your Excel file size now and reap the benefits of quicker load times and more efficient workflows.
Why does my Excel file get so large?

+
Excel files can become large due to reasons like complex formulas, numerous pivot tables, extensive data storage, embedded images, or even the use of multiple add-ins.
Can I safely remove all formulas and replace them with values?
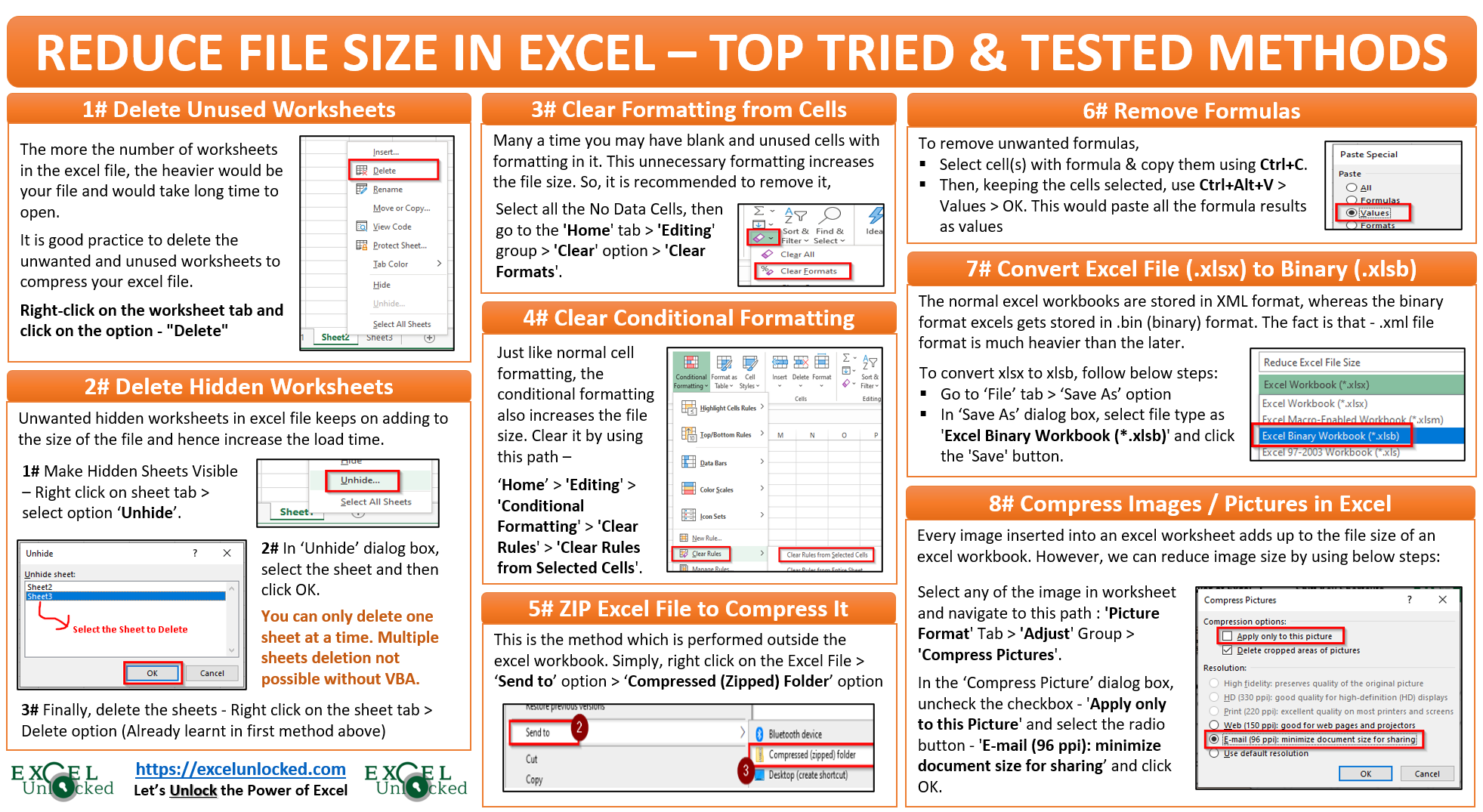
+
Yes, but ensure that you do not require the dynamic calculations provided by the formulas. Always backup your workbook before making such changes.
What are some additional tools to compress Excel files?

+
Apart from Excel’s native options, tools like ‘ZipIt’, ‘Office File Compress’, and online file compression services can help reduce Excel file sizes.
How often should I clean up my Excel files?

+
Regularly, especially if you work with large datasets or numerous collaborators. Aim for at least once a quarter or when you notice performance issues.
Can deleting unused worksheets cause any issues?

+
Only if those sheets are referenced elsewhere. Ensure that no formulas or macros rely on the data in these sheets before deleting them.