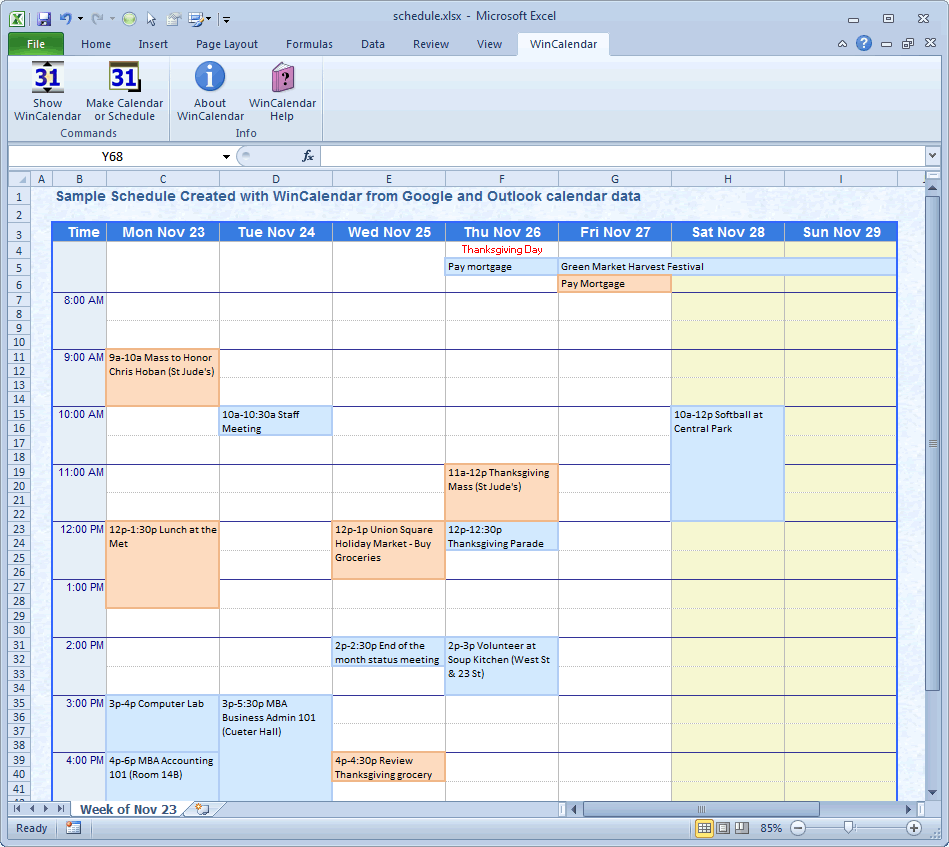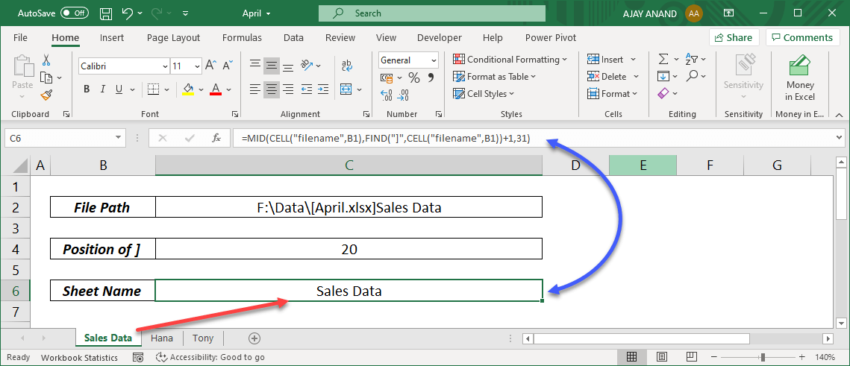How to Easily Unhide Sheets in Excel 2007

Managing spreadsheets can be a daunting task, especially when dealing with multiple sheets within a single workbook. Microsoft Excel 2007 introduced several new features to help users organize and secure their data better. One such feature is the ability to hide sheets to streamline your workspace or protect sensitive information. However, there might come a time when you need to unhide sheets in Excel, perhaps to access or review hidden data. This post will guide you through several methods to unhide sheets in Excel 2007, ensuring you can work with all parts of your workbook as needed.
Why Hide Sheets in Excel?


Before diving into how to unhide sheets, let’s briefly discuss why you might hide sheets in the first place:
- Declutter Workspace: Hiding sheets can clean up your workspace, making it easier to focus on active tasks without the distraction of other data.
- Data Protection: You can hide sheets to keep confidential or sensitive data out of plain sight from unauthorized users.
- Organize Information: Grouping related sheets and hiding unnecessary ones can help in managing complex workbooks.
Unhiding Sheets with The Right-Click Method


The most straightforward way to unhide a sheet in Excel 2007 is using the right-click method:
- Right-click on any visible sheet tab at the bottom of the Excel window.
- From the context menu that appears, select “Unhide”.
- A dialog box will appear with a list of all hidden sheets in the workbook. Select the sheet(s) you wish to unhide and click “OK”.
💡 Note: If the “Unhide” option does not appear, no sheets are currently hidden, or you might be restricted from unhiding sheets due to permissions or protection settings.
Using VBA to Unhide Sheets


For those who are comfortable with VBA (Visual Basic for Applications), here is how you can unhide all hidden sheets with a simple code snippet:
Sub UnhideAllSheets()
Dim ws As Worksheet
For Each ws In ThisWorkbook.Worksheets
ws.Visible = xlSheetVisible
Next ws
End Sub
Here are the steps to run this VBA code:
- Press Alt + F11 to open the VBA editor.
- In the Project Explorer, double-click on “ThisWorkbook” or any module to open its code window.
- Paste the above code into the code window.
- Close the VBA editor.
- Press Alt + F8, select UnhideAllSheets, and click “Run”.
⚠️ Note: Before running VBA scripts, ensure that macro settings are enabled for your Excel application.
Unhiding Sheets from the Ribbon


If you prefer using the Excel Ribbon:
- Click on the Office Button in the top-left corner.
- Navigate to “Excel Options” and then to the “Advanced” tab.
- Under the “Display options for this workbook,” check if “Show sheet tabs” is ticked. If not, enable it to show hidden sheets.
- Go to the Home tab, click “Format” under the “Cells” group, and select “Hide & Unhide”, then “Unhide Sheet”.
Troubleshooting Common Issues
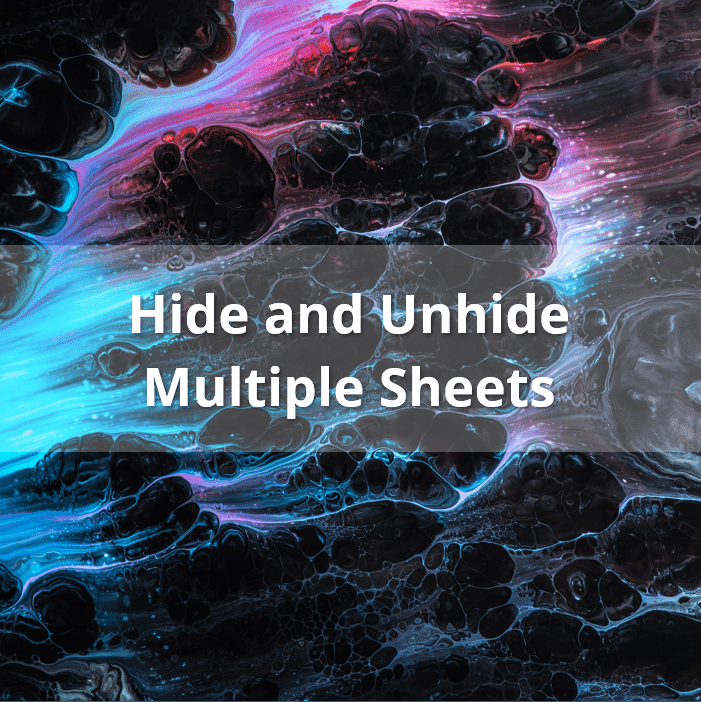
Here are some common issues you might encounter when trying to unhide sheets:
- Password-Protected Sheets: If the workbook or specific sheets are password-protected, you’ll need the password to unhide them.
- Sheet Name Conflicts: Excel might refuse to unhide if there’s another sheet with the same name already visible.
- VBA and Macro Settings: If VBA scripts are blocked or disabled, you won’t be able to run macros to unhide sheets.
Summing up, unhiding sheets in Excel 2007 is straightforward with various methods at your disposal. Whether you prefer the simplicity of right-clicking, the power of VBA, or using Excel's interface through the Ribbon, each method has its benefits. Remember to ensure your workbook's security and permissions allow for these actions, and keep your VBA settings configured to run macros when needed.
Can I unhide multiple sheets at once?

+
Yes, you can unhide multiple sheets at once using VBA. Simply modify the VBA code to cycle through all sheets, setting their visibility to true.
Why can’t I see the “Unhide” option when I right-click?

+
If there are no hidden sheets or if the workbook or specific sheets are protected, the “Unhide” option won’t appear. Check for sheet protection or if there are any sheets to unhide.
Is it possible to unhide a very hidden sheet?

+
Yes, you can unhide “very hidden” sheets by using VBA. The property to change is “ws.Visible = xlSheetVeryHidden” to “xlSheetVisible” in the VBA code.