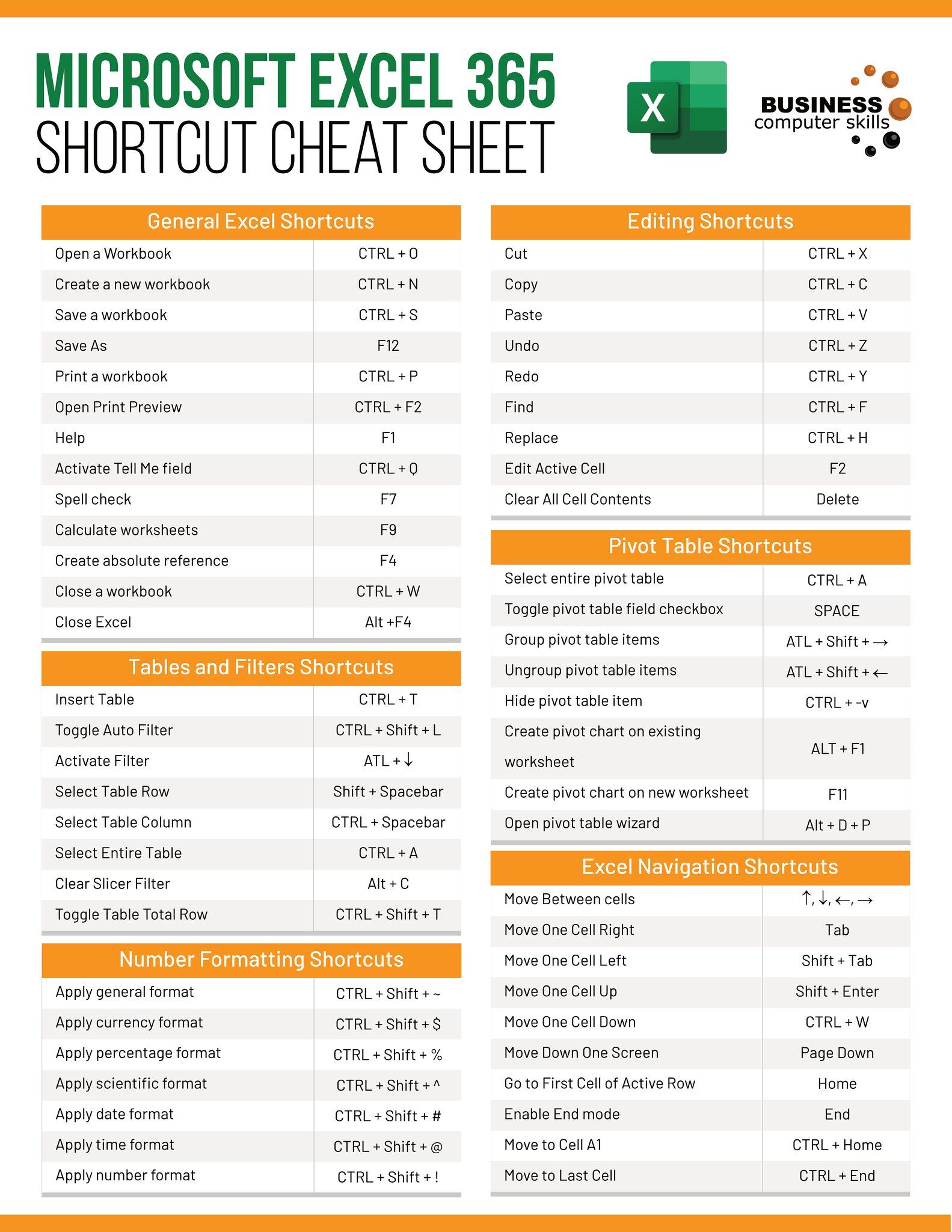5 Simple Ways to Un-Read-Only Excel Sheets
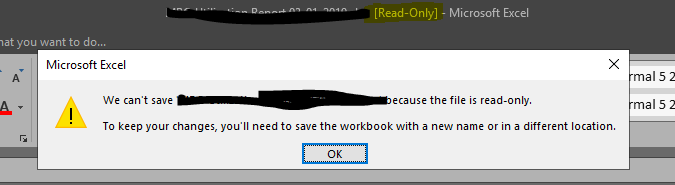
Locked Excel sheets often serve as a safeguard for critical data, but there are scenarios where you need the freedom to make modifications. Whether you're adjusting financial projections, updating project timelines, or simply exploring the capabilities of Excel, gaining edit access can prove invaluable. Here, we outline five simple methods to unlock read-only Excel sheets, providing you with the control you need while respecting the original document's integrity.
Method 1: Direct Editing from Save As
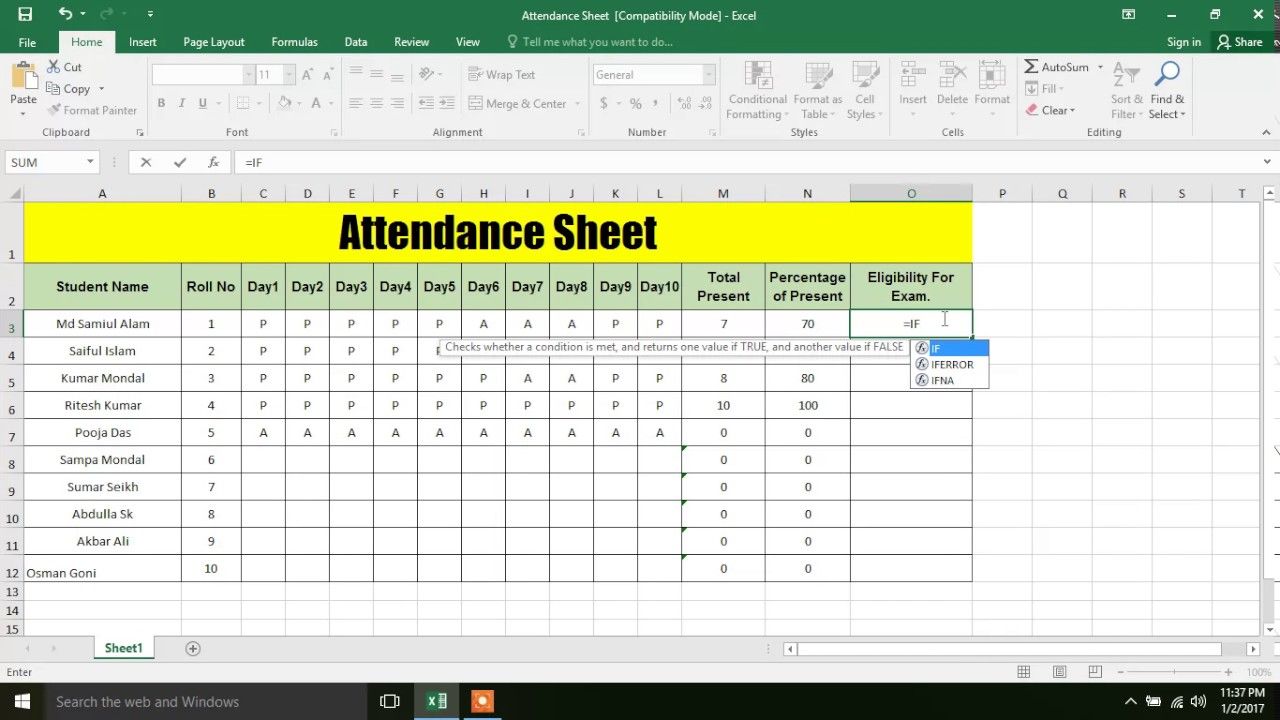
The easiest approach to unblock an Excel sheet is through the ‘Save As’ feature. Here’s how you do it:
- Open the read-only Excel file.
- Go to File > Save As in the Excel Ribbon.
- Choose your desired location to save the new file.
- Change the File Format to Excel Workbook (*.xlsx).
- Save the file, and now you can edit the document.
This method gives you an editable version without altering the original read-only file, ensuring data integrity remains intact.
Method 2: Unlocking via VBA

If your document contains macro-enabled features or you want to automate the process, Visual Basic for Applications (VBA) comes to the rescue. Follow these steps:
- Open the read-only workbook.
- Press Alt + F11 to open the VBA editor.
- In the Project Explorer, right-click on your workbook’s name, select Insert > Module.
- Paste the following code into the Module:
- Close the VBA editor and press Alt + F8 to open the Macro dialog.
- Select UnlockSheet and click ‘Run’.
- If the document is password protected, you’ll need the password to unlock it.
Sub UnlockSheet()
ActiveSheet.Unprotect
End Sub
Method 3: Using Google Sheets

If you’re flexible with changing your workflow, you can upload the Excel file to Google Sheets:
- Sign into Google Drive and upload the read-only Excel file.
- Once uploaded, open the file. Google Sheets will open the file in editable mode.
- Edit as needed, then download the sheet back to your local machine as an Excel file.
This method requires an internet connection and a Google account but provides a seamless way to edit without needing to unlock the original file directly.
Method 4: Excel’s Password Protection Removal Tool

Microsoft Excel includes a tool for removing password protection if you have the permissions:
- Open the read-only workbook.
- Go to Review > Protect Sheet.
- If a password is set, you’ll be prompted to enter it. Once entered, the sheet will be unprotected, allowing edits.
🔑 Note: Use this method with caution as it might not work for all protection methods. If the document has other forms of protection, different measures might be necessary.
Method 5: ZIP Unpacking Method

This method is more technical but is an option if the other methods fail:
- Rename the .xlsx file extension to .zip.
- Unzip the file using any ZIP utility.
- Navigate to the ‘xl’ folder within the extracted files.
- Find and open the ‘workbook.xml’ file in any text editor (like Notepad).
- Search for the ‘lockWindows’ and ‘lockStructure’ attributes and change their values to ‘0’.
- Save and close the file, then repackage all the unzipped files into a new zip file.
- Change the file extension back to .xlsx, and open it in Excel.
This last method is risky since it involves altering the file structure, but it can bypass some of the simpler read-only restrictions.
In conclusion, unlocking read-only Excel sheets can range from simple workarounds to more technical maneuvers, each with its use cases and limitations. The direct editing method is user-friendly for those needing quick edits without diving into the document's code. VBA automation or the Google Sheets approach suits those with programming knowledge or cloud-based workflows. For deeper control and when other methods fail, exploring the document's file structure might be necessary. Remember to always handle original documents with care, preserving their integrity where possible.
Can I edit the read-only file directly?
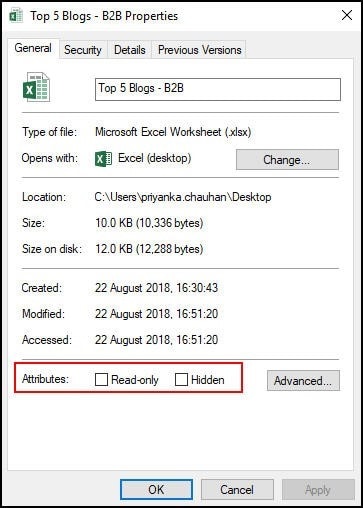
+
No, the methods listed here involve making a new editable version or changing the file structure to allow edits.
Will these methods work for all Excel protection?

+
Not all Excel protection can be bypassed. Stronger encryption or advanced protection might require specialized software or password knowledge.
Are there ethical considerations to think about?

+
Absolutely. Make sure you have the right to edit documents, especially if they belong to someone else or contain sensitive data.