5 Simple Ways to Sort Excel Sheet by Birthday

Understanding Excel's Sorting Capabilities

Before diving into the specific steps for sorting by birthday in Excel, it's essential to understand how Excel handles sorting. Excel allows for sorting data in multiple ways, offering both simple and complex sorting options. Knowing these capabilities can enhance your ability to manage and analyze data effectively.
Why Sorting by Birthday Matters

Sorting data by birthdays can be crucial for:
- Sending out seasonal greetings or birthday cards to clients or customers.
- Analyzing age demographics for marketing purposes.
- Organizing events or promotions based on age or birth month.
5 Simple Ways to Sort an Excel Sheet by Birthday

Method 1: Quick Sort by Date

The easiest way to sort an Excel sheet by birthday is to use the built-in quick sort feature:
- Select the column containing the birthdays.
- Go to the “Data” tab on the Excel Ribbon.
- Click on “Sort A to Z” or “Sort Z to A” for ascending or descending order, respectively.
🔹 Note: Ensure your dates are formatted as date values for accurate sorting.
Method 2: Custom Sorting with Conditions

For more control over how birthdays are sorted:
- Select the column with birthdays.
- Go to “Data” > “Sort & Filter” > “Sort.”
- Choose “Sort by” the birthday column, then select “Options.”
- Under “Order,” select “Custom List” and create a list in order of birth month.
Method 3: Using Filters to Sort Birthdays

If you want to filter and sort at the same time:
- Select the birthday column.
- Go to “Data” > “Sort & Filter” > “Filter.”
- Click the filter arrow in the birthday column header and choose “Sort Oldest to Newest.”
Method 4: Advanced Sorting with Helper Columns
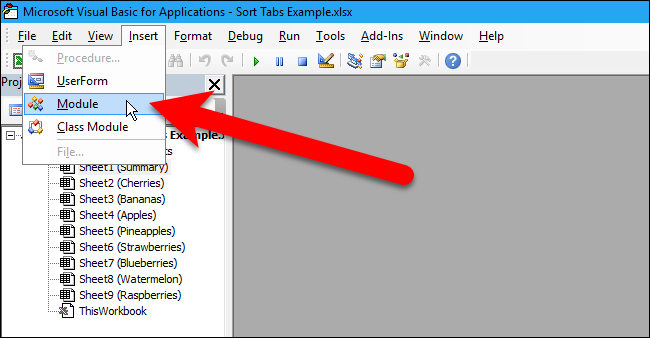
To sort birthdays while keeping other data intact:
- Add a helper column next to the birthday column. In this column, use the formula
=MONTH(B2)to extract the month number from each birthday. - Sort the helper column in ascending or descending order.
- Then, sort by the birthday column for secondary sorting.
🔹 Note: This method ensures birthdays are sorted by month first, then by day.
Method 5: Using Formulas and Excel Functions

For the most advanced users or when dealing with complex data:
- Create a helper column for year:
=YEAR(B2). - Sort first by year, then by month, and finally by day using the same technique as in Method 4.
This approach is useful when you need to consider birth years in your sorting logic, like for age-specific promotions.
By mastering these methods, you'll unlock powerful ways to analyze and manage data in Excel. Whether you're tracking customer birthdays for marketing campaigns, organizing staff birthdays for a company event, or analyzing age demographics, sorting by birthday provides invaluable insights.
How do I know if my date entries are correctly formatted for sorting?

+
Excel should recognize dates as date values if they’re entered in a recognized date format like “MM/DD/YYYY” or “DD/MM/YYYY.” Check the cell formatting or use the function “=ISDATE(A1)” to verify.
What if some birthdays are missing or in an unknown format?

+
Use conditional formatting to highlight incomplete or invalid date entries. You can then manually correct these or use Excel’s text functions like TEXT(A1,“MM/DD/YYYY”) to standardize the format before sorting.
Can I sort birthdays that span across multiple columns?

+
Yes, use the “Sort” dialog box to specify multiple sort keys. First, sort by the birth year, then by the birth month, and finally by the day for accurate sorting.


