Rename Excel Sheet by Date: Quick Guide

The dynamic task of renaming an Excel sheet can greatly streamline your workflow, especially when dealing with time-sensitive data. This guide will walk you through the process of automatically renaming an Excel sheet by date using a straightforward Excel formula and VBA script. This approach ensures your sheet names are always up-to-date and reduces the manual workload significantly.
Understanding Excel Sheet Renaming

Renaming a sheet in Excel can be done manually or via VBA scripting. Here’s why automatic renaming by date can be particularly useful:
- Maintains file organization automatically.
- Reduces errors from manual naming.
- Tracks different versions or dates without creating multiple files.
Preparing for Automatic Renaming

Before we dive into the technicalities, ensure you have:
- A functional version of Microsoft Excel.
- Basic knowledge of VBA scripting.
Renaming the Sheet with VBA

To automate the renaming process with the current date:
Step 1: Open VBA Editor

Press Alt + F11 to open the VBA Editor in Excel.
Step 2: Insert a Module

Go to Insert > Module to create a new module for your code.
Step 3: Add the VBA Code

Sub AutoRenameSheet()
Dim ws As Worksheet
Set ws = ActiveSheet
ws.Name = Format(Date, “yyyy-mm-dd”)
End SubThis script sets the active sheet’s name to the current date in the format YYYY-MM-DD.
🚨 Note: Avoid running this script multiple times on the same day, as Excel may crash or freeze when trying to rename a sheet to an already existing name.
Step 4: Run the Macro

You can run the macro manually by:
- Selecting the macro from the macro list (Alt + F8) and executing it.
Step 5: Automate the Process

For automatic updates, attach the macro to:
- An event like Workbook_Open() to rename the sheet when the workbook is opened.
- Or a button for on-demand renaming.
Attaching to Workbook Events

Private Sub Workbook_Open()
AutoRenameSheet
End Sub💡 Note: The above code should be placed in the ThisWorkbook module to run automatically when Excel opens the workbook.
Advanced Renaming Options
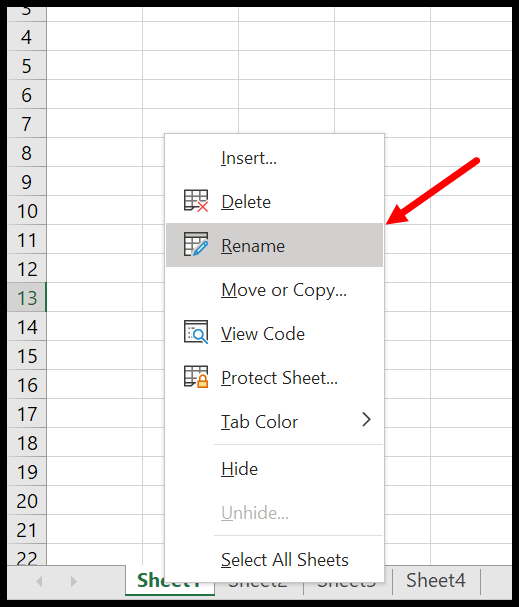
Here are some additional options you might consider:
- Suffix the date: If you’re renaming sheets regularly, append a number to differentiate:
Sub AutoRenameSheetWithSuffix()
Dim ws As Worksheet
Set ws = ActiveSheet
ws.Name = Format(Date, “yyyy-mm-dd”) & “” & WorksheetFunction.CountIf(Sheets, Format(Date, “yyyy-mm-dd”) & “*”) + 1
End SubAdding a Counter

To prevent name collisions, you can add a counter:
Sub AutoRenameSheetWithCounter()
Dim ws As Worksheet
Set ws = ActiveSheet
Dim counter As Integer
counter = 1
While Not IsValidSheetName(Format(Date, “yyyy-mm-dd”) & “” & counter)
counter = counter + 1
Wend
ws.Name = Format(Date, “yyyy-mm-dd”) & “” & counter
End SubHandling Errors

Make sure to handle potential errors:
- Sheet name length is limited to 31 characters.
- Names cannot start with numbers or include characters like ‘:\,/?,*[]’.
📌 Note: Use the IsValidSheetName function to check for valid sheet names before renaming.
Conclusion

Throughout this guide, we’ve explored various ways to automatically rename an Excel sheet with the current date. By leveraging VBA scripting, you can streamline your data management process, ensuring your workbook remains organized and your data is easily accessible. Whether you choose a simple renaming script or opt for more advanced features like suffixing and error handling, Excel’s flexibility provides ample tools to automate and enhance your workflow.
Why should I rename Excel sheets by date?

+
Automatically renaming sheets by date helps in tracking and organizing data, especially when dealing with time-sensitive or regularly updated information. This practice minimizes errors and speeds up data retrieval processes.
What if the sheet name already exists?

+
If the sheet name already exists, VBA scripts can be modified to handle this scenario. For instance, by adding a counter to the date or using a different naming strategy to ensure uniqueness.
Can I use this macro in Google Sheets?

+
While the logic is similar, Google Sheets uses Google Apps Script, which has a different syntax than VBA. However, similar functionality can be achieved with a few modifications to adapt the VBA script to Google Apps Script’s environment.
Are there limitations to renaming sheets in Excel?
+Yes, Excel has limitations. Sheet names cannot exceed 31 characters, cannot start with numbers, and must not include certain special characters. Also, names like ‘Sheet1’, ‘Sheet2’, etc., are automatically generated when new sheets are created and should be considered when renaming.



