5 Simple Ways to Sort Data in Excel and Google Sheets

In the world of spreadsheets, whether you're using Microsoft Excel or Google Sheets, sorting data is a fundamental skill that can transform your messy datasets into neatly organized information. Efficient data sorting allows you to manage large volumes of data more effectively, spot trends, and make decisions quickly. Here are 5 simple yet effective ways to sort data in Excel and Google Sheets that can dramatically increase your productivity.
1. Basic Sorting

Sorting by one column is the most straightforward method to organize data. Here’s how you can do it:
- Excel: Click anywhere in the column you want to sort. Go to the Data tab, then click Sort A to Z (ascending) or Z to A (descending).
- Google Sheets: Click the column header to select the entire column, then go to Data > Sort sheet by column [A, B, etc], and choose Ascending or Descending.
📝 Note: Basic sorting changes the order of the entire row, ensuring that related data stays together.
2. Sorting by Multiple Columns

Sometimes, you need to sort data based on multiple columns to achieve your desired results. Here are the steps:
- Excel:
- Select any cell in the data range you wish to sort.
- Go to Data > Sort.
- Add levels by clicking Add Level, then select the column, and choose your sorting order.
- Google Sheets:
- Select a cell within your data range.
- Go to Data > Sort range.
- Click Advanced Range Sorting Options, then specify sorting criteria for multiple columns.
📝 Note: Ensure the initial sort column is chosen carefully as subsequent sorts depend on its order.
3. Custom Sorting

Custom sorting is useful when the built-in options don't fit your needs:
- Excel:
- Select your data range.
- Navigate to Data > Sort.
- In the Order column, click on the drop-down and choose Custom List.
- Define your custom list or use one you've previously created.
- Google Sheets:
- Select your data range.
- Go to Data > Sort range.
- Choose Sort range by column and then Sort Options.
- Create a custom sort by listing the order in a separate column.
| Step | Excel | Google Sheets |
|---|---|---|
| 1 | Select data | Select data |
| 2 | Data > Sort | Data > Sort range |
| 3 | Custom List | Sort Options |

📝 Note: Custom lists can include any items in any order, allowing for non-alphabetical or unique sorts like by priority or sequence.
4. Sorting with Filters

Using filters provides a dynamic way to sort your data:
- Excel: Click inside your dataset, go to Data > Filter. Dropdown arrows appear, allowing you to sort by selecting sort options from these menus.
- Google Sheets: Click in your data range and then Data > Create a filter. Filter options will appear in the column headers, where you can sort by clicking the dropdown and selecting Sort A-Z or Z-A.
📝 Note: Filters not only sort but also provide an option to filter data, making them versatile for quick data analysis.
5. Using Macros or Scripts
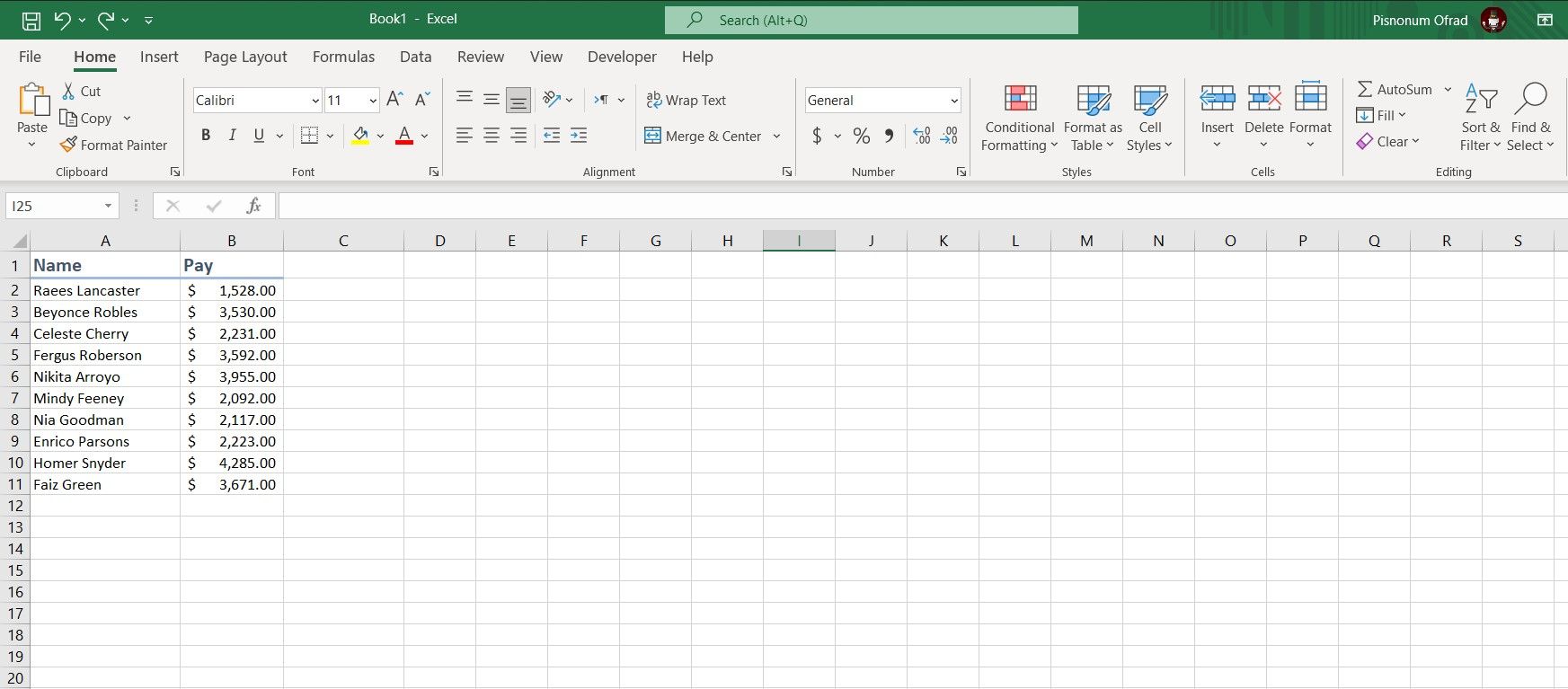
For repetitive sorting tasks, automating with macros or scripts can save time:
- Excel:
- Record a macro by going to View > Macros > Record Macro.
- Perform your sort, then stop recording.
- Run the macro to repeat the sort when needed.
- Google Sheets:
- Use Apps Script by clicking Extensions > Apps Script.
- Write a simple script to sort your data using Google Sheets API.
- Run the script or set up a trigger to automate sorting.
The ability to sort data efficiently in Excel and Google Sheets not only streamlines your work but also empowers you to make sense of vast amounts of data. Each method mentioned provides a different level of control, from simple one-click sorts to complex custom sorting with macros. Whether you're managing project timelines, financial data, or customer lists, mastering these sorting techniques will unlock a new level of productivity in your work with spreadsheets.
Can I undo a sort in Excel or Google Sheets?

+
Yes, you can undo a sort by using Ctrl + Z (Windows) or Cmd + Z (Mac) in both Excel and Google Sheets to reverse the last action, including sorting.
How do I sort by color in Excel and Google Sheets?

+
In Excel: Use Sort & Filter > Custom Sort > Sort by Font Color or Cell Color. In Google Sheets: Use Sort range > Sort by text or background color from the filter menu.
What happens to blank cells during sorting?

+
Blank cells typically move to the end of the sorted data in both Excel and Google Sheets, unless custom sorting criteria dictate otherwise.



