Unlock Excel Secrets: Jump to Any Cell Instantly
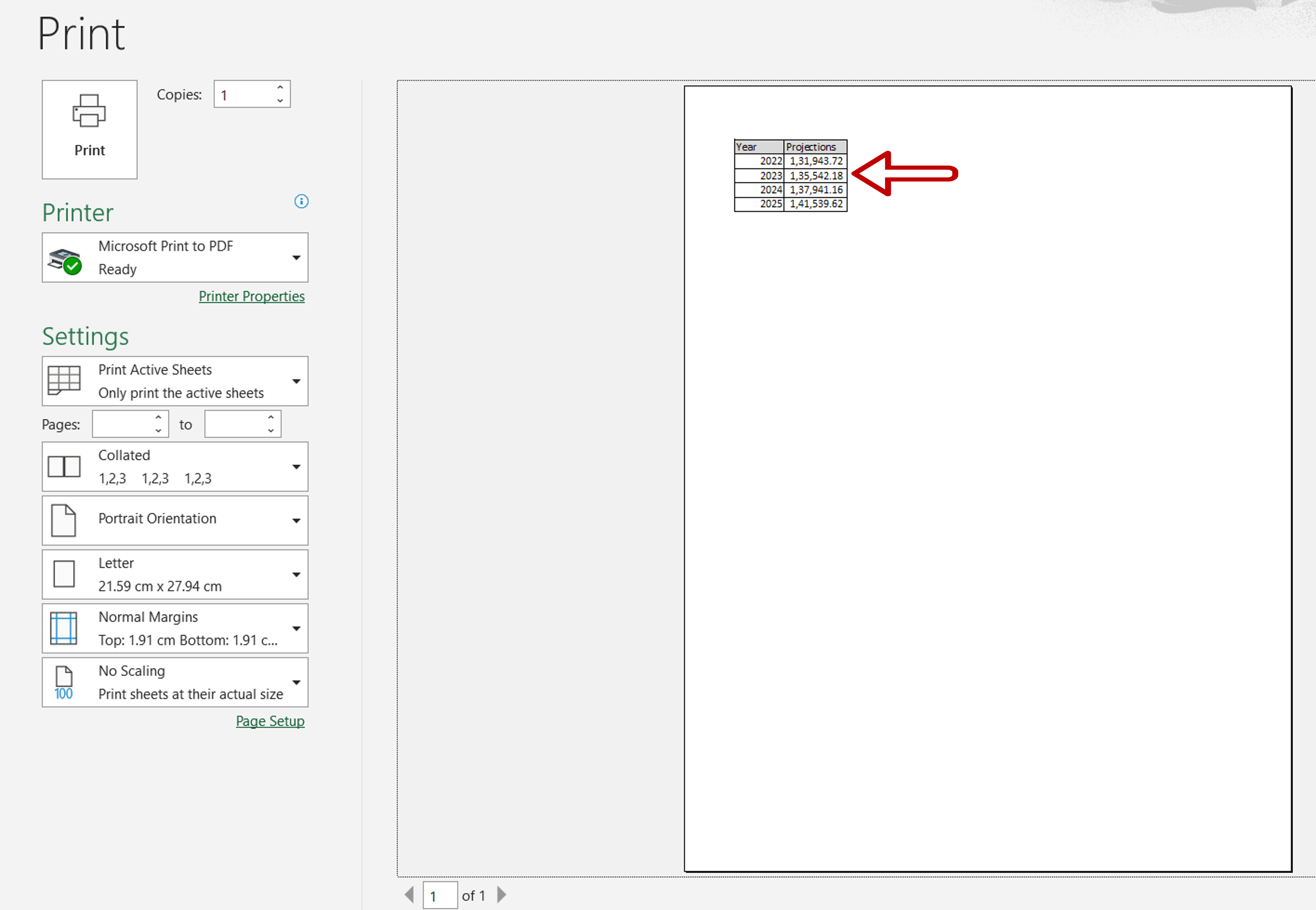
Have you ever needed to jump to a specific cell in Microsoft Excel quickly? Whether you're working with a large dataset, navigating complex spreadsheets, or just trying to save time, learning how to jump to any cell instantly can transform your Excel experience. In this comprehensive guide, we'll explore various methods to achieve this, ensuring you can work more efficiently and effectively.
Why Jump to a Cell?

Before diving into the “how,” let’s understand the “why.” Excel’s large grids can be daunting, especially when dealing with thousands of rows or columns. Jumping directly to a cell:
- Saves time by eliminating the need to scroll manually.
- Enhances productivity by reducing navigation fatigue.
- Facilitates quick data analysis, reference, or manipulation.
Using the Name Box
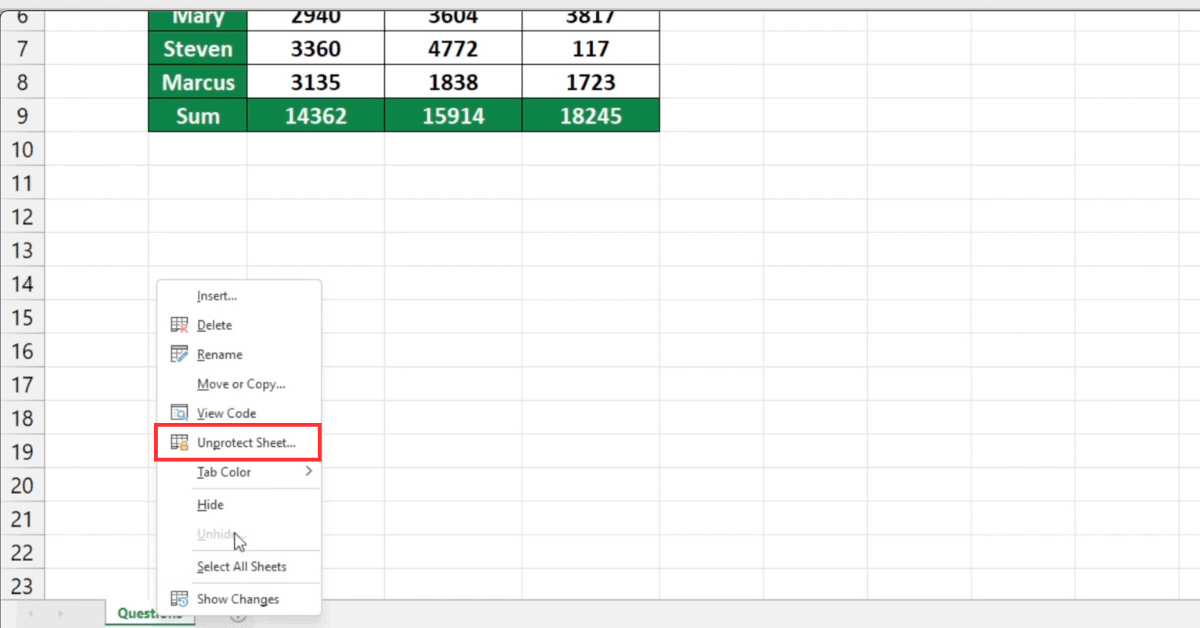
The Name Box is one of the simplest ways to navigate to a specific cell:
- Look at the top-left corner of your Excel window, where you’ll find the Name Box.
- Type the cell address you want to jump to, like “C300,” and press Enter.
🔍 Note: The Name Box not only allows you to jump to a specific cell but can also be used to navigate to named ranges.
Keyboard Shortcuts
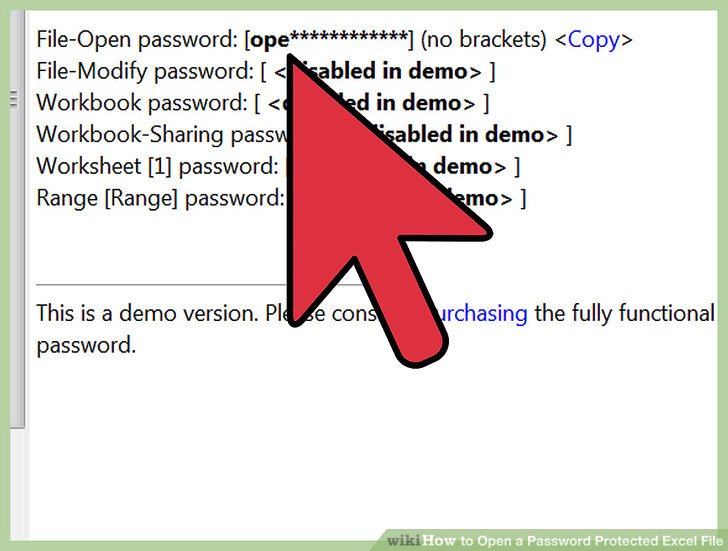
Excel has a variety of keyboard shortcuts for those who prefer keyboard navigation:
| Action | Windows | Mac |
|---|---|---|
| Jump to a specific cell | Ctrl + G | Command + G |
| Scroll to the last used cell | Ctrl + Arrow Key | Command + Arrow Key |
| Open Go To dialog | Ctrl + G or F5 | Command + G or Fn + F5 |

Keyboard shortcuts are particularly useful for quick, hands-on-the-keyboard navigation. Here’s how to use them:
- Go To Dialog: Press
Ctrl + GorF5(Windows), orCommand + G(Mac) to open the Go To dialog. Type in the cell address and hit Enter. - Arrow Key Scrolling: Combine
CtrlorCommandwith the arrow keys to move to the last used cell in any direction.
⏱️ Note: Keyboard shortcuts are not only for navigation but can also significantly speed up repetitive tasks in Excel.
Hyperlinks

Hyperlinks in Excel are another powerful tool for jumping between cells, sheets, or even files:
- Select the cell where you want to place the hyperlink.
- Right-click, choose “Hyperlink,” or use
Ctrl + K(Windows) orCommand + K(Mac). - Under “Place in This Document,” enter the cell reference or named range you want to jump to.
- Click “OK.”
This method is handy for creating navigation menus or quick access to frequently used cells or ranges.
🔗 Note: You can use hyperlinks to navigate to external workbooks or even web pages.
Using VBA (Visual Basic for Applications)
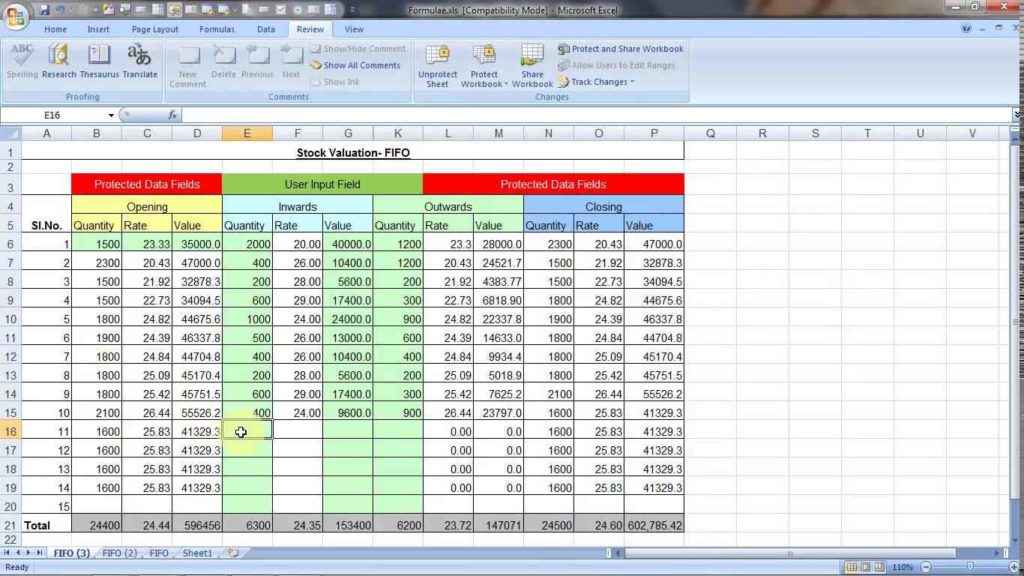
For those familiar with programming or looking for automation, VBA can provide custom solutions:
- Press
Alt + F11(Windows) orOption + F11(Mac) to open the VBA editor. - Insert a new module or work in the worksheet’s code window.
- Here’s a simple VBA code snippet to jump to a specific cell:
Sub JumpToCell()
Range(“A1”).Select ‘Replace “A1” with your desired cell address
End Sub
With VBA, you can tailor the navigation to your specific needs, allowing for more complex navigation schemes or integration with other Excel functionalities.
💾 Note: VBA scripts can be recorded using the Macro Recorder for those new to coding.
Names and Ranges

Excel allows you to name cells or ranges, which can then be used for navigation:
- Select the cell or range you want to name.
- Go to the Name Box and type a name for your selection.
- Hit Enter. Now, you can jump to this range by typing its name in the Name Box or using the Go To dialog.
Named ranges are especially useful in large spreadsheets where cell addresses might be hard to remember.
Knowing how to jump to any cell in Excel can significantly enhance your workflow, making data navigation swift and precise. From using the Name Box, keyboard shortcuts, hyperlinks, VBA, to named ranges, Excel offers multiple methods to fit various needs and skill levels. By mastering these techniques, you'll not only work faster but also more effectively, reducing errors and enhancing your overall productivity. Remember, the key to getting the most out of Excel is understanding and utilizing its vast array of tools and features tailored to meet your specific requirements.
Can I jump to a cell in a different sheet using these methods?
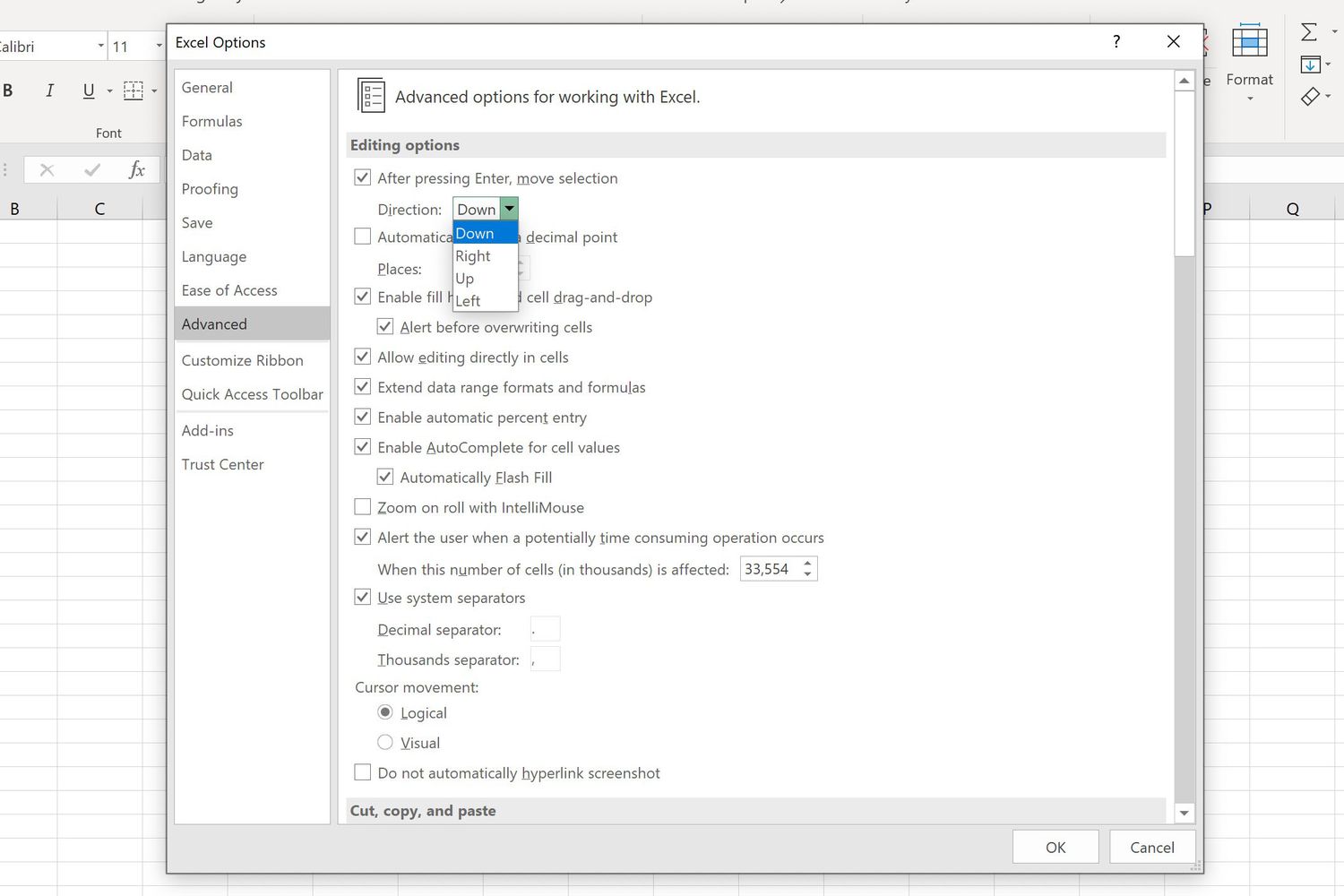
+
Yes, you can! When using the Go To dialog or creating hyperlinks, you can navigate between sheets by specifying the sheet name followed by an exclamation mark and then the cell reference, like “Sheet2!B12”.
Is there a way to automatically jump to a specific cell when opening a workbook?

+
Yes, using VBA, you can create an Auto_Open macro that will automatically select a specific cell or range upon opening the workbook. Here’s a simple example:
How can I make Excel remember the last used cell?

+
Excel does not have an out-of-the-box feature for this, but you can use VBA to save the active cell’s address before closing the workbook and then jump to that cell when the workbook opens again.
Related Terms:
- Unprotect Excel sheet remove password
- Unprotect Sheet Excel online
- Open Excel protected file