5 Easy Steps to Import Sheets into Excel

Excel is a powerful tool for organizing, analyzing, and presenting data, with its primary strength lying in its flexibility to handle different data formats and sources. Importing sheets into Excel can significantly boost your productivity, especially when you need to combine data from various sources or update existing datasets. Here’s a detailed guide to help you navigate through importing sheets into Excel efficiently.
Step 1: Understanding Your Data Sources

Before diving into the import process, you need to identify the sources of your data. Here are some common data sources you might encounter:
- Excel files (.xls, .xlsx)
- CSV files
- Text files (.txt)
- Web pages
- Databases (SQL, Access)
- Other spreadsheet applications like Google Sheets
Each source has its own method of import, and understanding the format will streamline the process. For instance:
- CSV Files: These are text files where values are separated by commas, and each row represents a new line.
- Web Data: Often retrieved using tools like Power Query for dynamic updates.
🔍 Note: Always check the structure of your data file to ensure compatibility with Excel’s import features.
Step 2: Preparing Your Excel Workbook

Before you import, make sure your Excel workbook is ready to receive new data:
- Open a New or Existing Workbook: Depending on whether you’re starting fresh or updating.
- Select the Import Location: Decide where in your workbook you want the imported data to appear. Options include a new sheet or within an existing sheet.
- Plan for Data Overwrites: If you’re importing into an existing sheet, consider how you will manage data overwrites or duplications.
Step 3: Importing Data with Excel’s Built-in Tools

Importing from External Data Sources

Excel provides several ways to import data:
- From Text/CSV: Go to Data > Get External Data > From Text, navigate to your file, and follow the Text Import Wizard.
- From Other Sources: Use Data > Get Data > From Other Sources for databases or web pages.
Using Power Query for Advanced Data Import

Power Query is an Excel add-in for data transformation and preparation:
- From the Data tab, select Get Data > From Other Sources then choose your source.
- Power Query will load a preview where you can apply transformations to your data before importing.
- Load the data into Excel with the option to refresh data automatically.
| Source Type | Import Method |
|---|---|
| CSV | Data > Get External Data > From Text |
| SQL Server | Data > Get Data > From Other Sources > From SQL Server |
| Web Data | Data > Get Data > From Web |
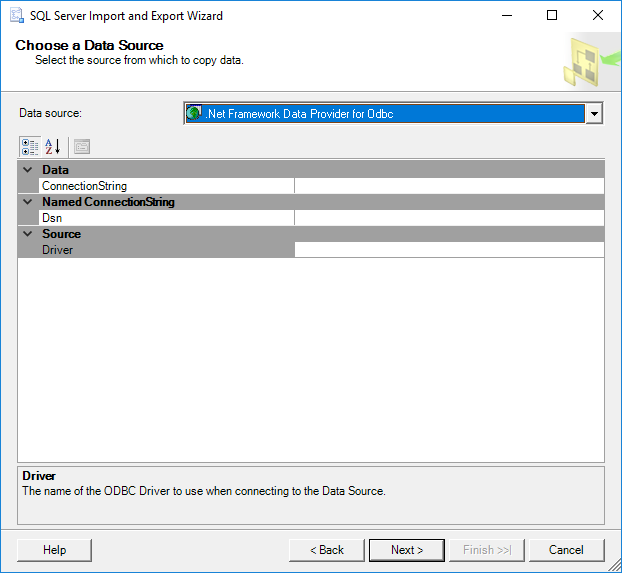
Step 4: Formatting and Cleaning the Imported Data

After importing, your data might need some formatting or cleaning:
- Check for correct data types (number, date, text).
- Use Find and Replace for consistent data formatting.
- Remove unnecessary columns or rows.
- Apply filters or sort data for better organization.
✨ Note: Excel’s Text to Columns feature can be very handy for splitting combined data into multiple columns.
Step 5: Maintaining and Updating Your Data

Once data is imported, maintaining its integrity over time is crucial:
- Set Up Data Validation Rules: To prevent incorrect data entries.
- Use Macros or Scripts: Automate repetitive tasks like updating from external sources.
- Save Workbook with Connection Files: If using external databases, save your workbook with its connection settings for easy updates.
- Schedule Regular Imports: If your data changes frequently, consider setting up automatic refreshes.
Summary of Key Points

Importing data into Excel can enhance your data analysis capabilities. Here are some key takeaways:
- Understand your data sources to choose the right import method.
- Prepare your workbook by deciding where to import the data.
- Utilize Excel’s built-in tools like Power Query for efficient data import.
- Format and clean your data post-import for better usability.
- Implement strategies for data maintenance and updates.
How do I import multiple sheets from an Excel file?

+
To import multiple sheets, you can use Power Query or a VBA script to automate the process. Go to Data > Get Data > From Other Sources > From Microsoft Query, and then choose ‘New Source’ to connect to your Excel file. This allows you to select all sheets at once.
What is the best way to update data imported into Excel?

+
The best method for updating imported data is by using Power Query. With Power Query, you can set up connections to external data sources which can be refreshed on demand or automatically. Also, save your workbook with its connection files to retain update settings.
Can I import data from a website into Excel?
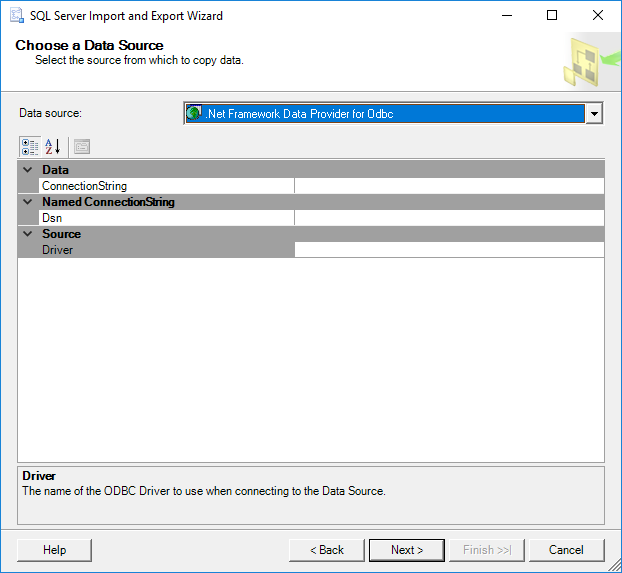
+
Yes, you can use Power Query in Excel to import data from websites. Navigate to Data > Get Data > From Web, enter the URL, and follow the prompts to choose the tables or data you want to import.
How do I ensure the data types are correct when importing into Excel?

+
Check and adjust data types post-import using Excel’s formatting options. Alternatively, during import with Power Query, you can transform and correct data types before loading data into Excel.
What are some common issues when importing data into Excel?

+
Common issues include:
- Incorrect data formatting (dates, numbers)
- Large datasets causing performance issues
- Character encoding problems (especially with international data)
- Data duplication or overwriting existing data



