5 Ways to Break Excel Sheets into Pages Easily

When working with extensive datasets or complex spreadsheets in Microsoft Excel, you might find the need to organize and display your data more effectively. Splitting a single large sheet into multiple pages can help manage and present your information in a more organized manner. Here are five effective methods to break your Excel sheets into pages, optimizing both functionality and readability.
Using Page Break Preview

Excel’s Page Break Preview feature visually indicates where your data will split across pages when printed. Here’s how you can use it:
- Switch to Page Break Preview mode by navigating to the View tab and selecting Page Break Preview.
- Excel will display automatic page breaks in dashed lines. You can drag these lines to manually adjust the page breaks according to your needs.
- Once you've set your page breaks, switch back to Normal view to continue working normally.
💡 Note: Ensure that your data is sorted or arranged in a manner that makes logical sense for pagination.
Insert Manual Page Breaks

Manual page breaks offer a more precise control over where pages should split:
- Select the row or column where you want the page break to occur. Go to the Page Layout tab, click on Breaks, then choose Insert Page Break.
- To remove a break, select the cell below or to the right of the break and choose Remove Page Break from the same menu.
Setting Print Areas

Instead of breaking your sheet into different pages, you might want to print specific sections:
- Highlight the range of cells you want to print, then go to the Page Layout tab, click Print Area, and select Set Print Area.
- To adjust or clear the print area, return to the same menu and choose Clear Print Area.
⚠️ Note: Setting a print area does not affect how data is displayed in your workbook, only how it prints.
Conditional Formatting for Visual Clarity

If you don’t need to physically separate your data but just want to make it easier to read:
- Use conditional formatting to highlight different sections or data ranges, giving the visual effect of pagination.
- Select your data, go to the Home tab, choose Conditional Formatting, and apply rules to format cells based on their values or position.
| Condition | Formatting Style |
|---|---|
| Rows 1 to 10 | Apply a light color background |
| Data exceeding threshold | Bold text and red font color |
| Data below threshold | Blue fill |
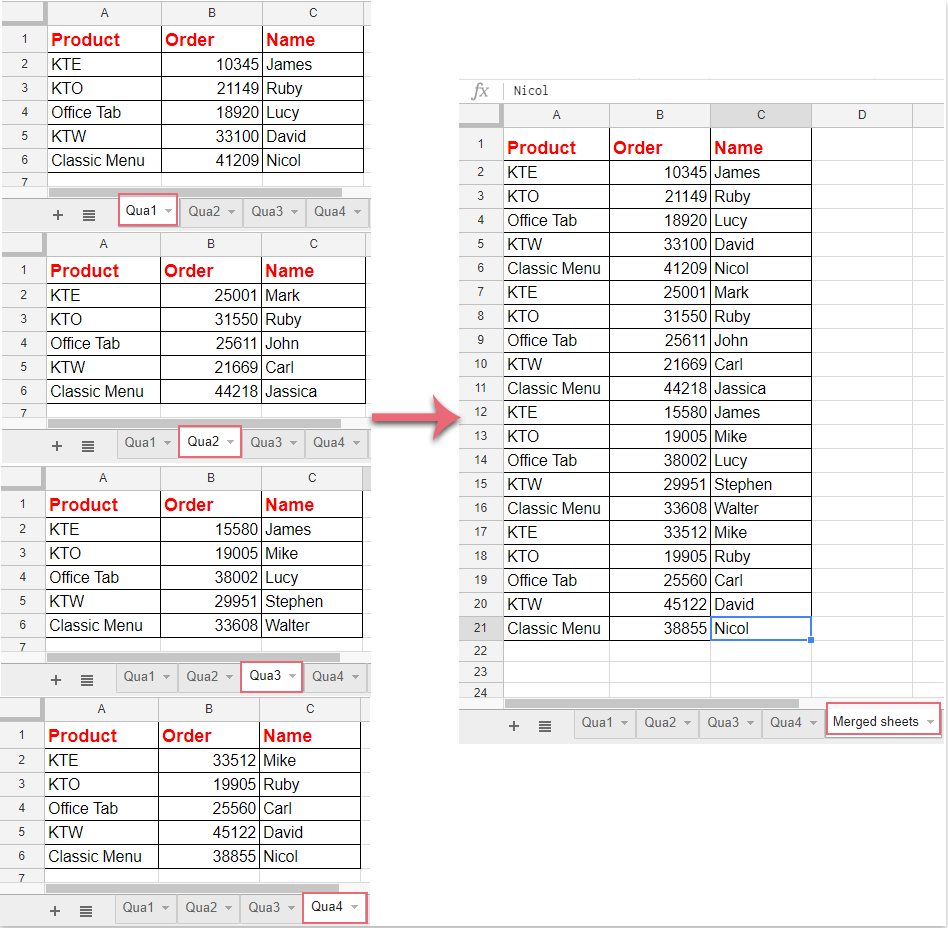
Using Tables and Filters

Tables and filters can also help manage large datasets more efficiently:
- Convert your range into a table by selecting your data, then choosing Format as Table from the Home tab. Enable filters to sort and filter data, visually breaking up large datasets.
- Filters allow users to focus on specific data sets, effectively turning large sheets into smaller, manageable pieces.
By employing these methods, you can make your Excel sheets not only more user-friendly but also more aesthetically pleasing and easier to manage. Whether it's for presentation, analysis, or daily use, breaking sheets into pages or using other organizational tactics can significantly enhance your Excel experience.
Each of these techniques serves a specific purpose in managing large spreadsheets. From the simplicity of manual page breaks to the sophistication of conditional formatting, Excel provides a suite of tools that cater to different needs. With these in your toolkit, you can ensure that your data is both easy to navigate and visually appealing.
How do I know where pages will break when printing?

+
Use the Page Break Preview feature under the View tab to see where Excel will automatically place page breaks when printing. You can adjust these breaks manually if needed.
Can I set different print areas for different pages?

+
Yes, you can set multiple print areas. Each time you set a new print area, Excel will include it along with any previously set areas for printing.
What if my dataset is too large to fit on one page?
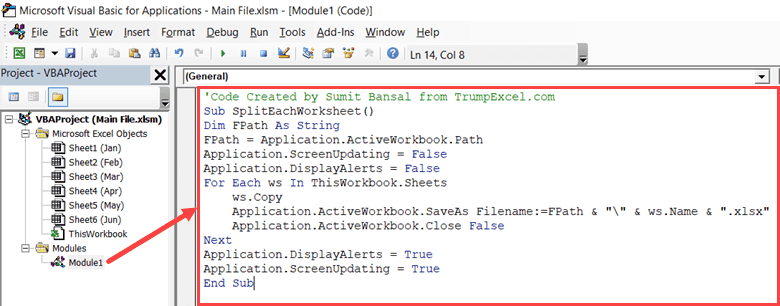
+
If your dataset is too large, consider using manual page breaks, tables with filters, or setting print areas to manage how data is displayed and printed across pages.



