5 Ways to Pull Data from Multiple Excel Sheets

Dealing with data spread across multiple Excel sheets is a common challenge in today's business environments, especially when it comes to aggregating information for analysis. Whether you're consolidating financial reports, merging customer records, or simply trying to compile different datasets, Excel offers several tools and techniques to efficiently pull data from multiple sheets. Here are five proven methods to accomplish this task effectively:
1. Using Excel’s Data Consolidation Feature
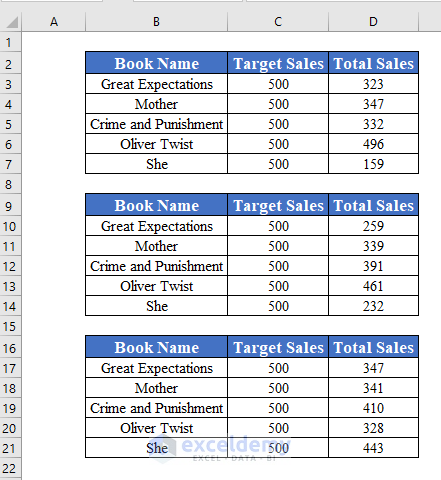

Excel’s Data Consolidation feature is ideal for summarizing data from different sheets without using macros or complex formulas.
- Select a destination range for the consolidated data.
- Navigate to Data > Consolidate in the Ribbon.
- Choose the function you want to use (Sum, Average, etc.) and select the ranges from different sheets. Ensure that labels are present if you want to use them as headers.
- Click OK to merge the data.
💡 Note: This method is most effective when you have similar data structures across different sheets.
2. Creating a Summary Sheet with 3D References


3D references allow you to refer to the same cell or range across multiple sheets.
- Create a new summary sheet.
- Enter formulas like “=SUM(Sheet1:Sheet4!A1)” to sum the values from cell A1 across all sheets from Sheet1 to Sheet4.
| Formula | Description |
|---|---|
| =SUM(Sheet1:Sheet4!A1) | Sum values from A1 in each sheet |
| =AVERAGE(Sheet1:Sheet4!A1) | Calculate average of A1 across sheets |

⚠️ Note: Be cautious with sheet names as they must be contiguous for 3D references to work.
3. Utilizing Power Query for Data from Multiple Sheets
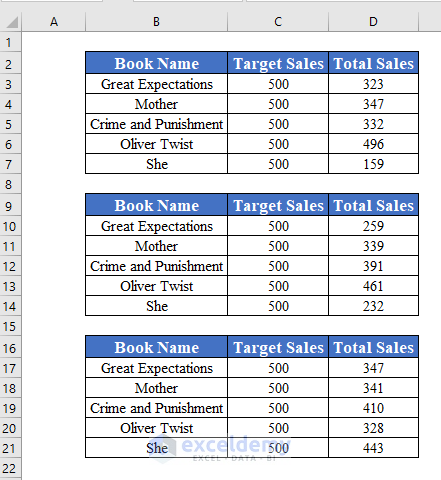

Power Query (Get & Transform Data) is a powerful tool for combining data from multiple sheets into a single query.
- Go to Data > Get Data > From File > From Workbook.
- Select the workbook containing your sheets and load each sheet into Power Query.
- Use the Append Queries feature to merge data from all selected sheets.
4. Excel Formulas with Indirect Function
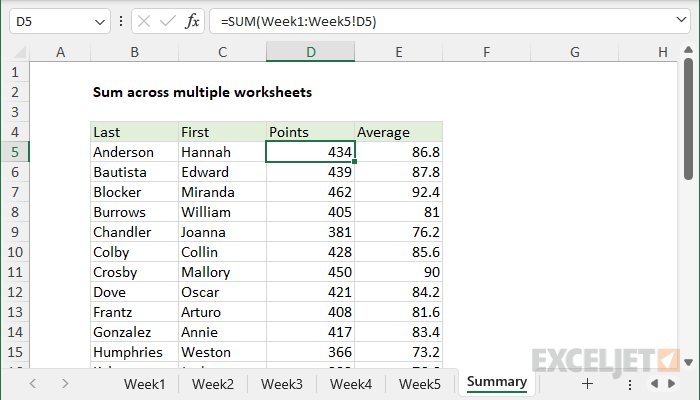

The INDIRECT function is dynamic, allowing you to reference cells or ranges indirectly through strings, which is perfect for pulling data from multiple sheets.
- Create a list of sheet names.
- Use a formula like “=INDIRECT(”‘” & A1 & “’!B2”)” where A1 contains the sheet name, and you want data from cell B2.
5. VBA Macros for Custom Consolidation


For more complex scenarios, VBA macros provide full control over how data is pulled from multiple sheets.
- Open the VBA Editor with Alt+F11.
- Insert a new module, and write a script to loop through sheets and pull data into a consolidated sheet.
Here’s a simple VBA example:
Sub PullDataFromSheets()
Dim ws As Worksheet
For Each ws In ThisWorkbook.Worksheets
If ws.Name <> “Summary” Then ‘ Exclude the summary sheet
ws.Range(“A1”).Copy Destination:=Worksheets(“Summary”).Cells(Rows.Count, 1).End(xlUp).Offset(1, 0)
End If
Next ws
End Sub
By adopting these methods, you can streamline the process of gathering and analyzing data from multiple Excel sheets, enhancing your productivity and the efficiency of your data management tasks. Each approach has its advantages, depending on the complexity of your data, the frequency of updates, and your comfort level with different Excel tools. Whether you’re a beginner looking for easy consolidation or an advanced user needing to handle intricate data pulling, Excel provides the tools to make it happen.
Finally, when combining data from various sheets, keep in mind several crucial points:
- Accuracy: Ensure data integrity by double-checking that the data from different sheets is correctly merged and aligned.
- Scalability: As your datasets grow, consider solutions like Power Query for automation and handling large volumes of data.
- Flexibility: Utilize dynamic methods like INDIRECT or VBA for scenarios where sheet names or data structures might change over time.
- Documentation: Document your process, especially if using complex formulas or macros, for future reference and to facilitate knowledge transfer.
Implementing these strategies will not only save you time but also ensure that your data analysis remains accurate and comprehensive, adapting to the ever-changing demands of business environments.
Why should I use 3D references in Excel?
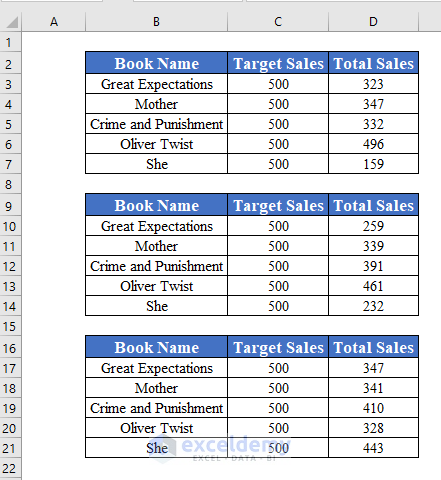
+
3D references are useful for performing calculations across multiple sheets simultaneously. This method reduces formula complexity and ensures that if you add a new sheet, the calculation automatically includes it, making it scalable for growing datasets.
Can I use Power Query if my sheets have different structures?

+
Yes, Power Query can handle different sheet structures. It allows you to transform and align the data before combining it, making it possible to deal with varied datasets effectively.
What are the limitations of using VBA for data pulling in Excel?

+
VBA is powerful, but it has limitations like file security settings that might disable macros, the learning curve for writing and debugging code, and performance issues with very large datasets. However, for tailored data manipulation, VBA remains unbeatable in Excel.



