Print All Excel Sheets Easily with This Guide

In this comprehensive guide, we'll explore the easiest and most efficient ways to print all sheets in an Excel workbook. Whether you're a small business owner, a teacher, or someone who frequently deals with data, mastering the art of printing your Excel sheets can save you time and streamline your workflow. Here's how to ensure every sheet prints perfectly.
Understanding Excel Sheets


Excel workbooks are collections of spreadsheets, called sheets. Each sheet can contain different data, charts, tables, and formulas, making them incredibly versatile for various applications. Printing these sheets can be daunting if you’re not familiar with Excel’s printing functionalities. Let’s break down the process:
- Locate the workbook you wish to print.
- Understand the difference between selecting sheets for printing and selecting all sheets in the workbook.
- Know how to configure your print settings to get the best results.
Steps to Print All Sheets in Excel

Let’s dive into the steps for printing multiple sheets:
Select All Sheets

- Right-click any sheet tab at the bottom of the Excel window.
- Click Select All Sheets from the context menu.
- This action will group all sheets for printing, but remember to ungroup before making changes specific to one sheet.
Set Up Print Options

- Go to File > Print or press Ctrl+P.
- Adjust your Printer settings to match your desired output.
- Choose Print Entire Workbook in the Print What dropdown.
Advanced Print Settings

Here are some advanced options you might find useful:
| Setting | Description |
|---|---|
| Orientation | Choose between Landscape or Portrait to fit your data best. |
| Scaling | Adjust scaling to make your content fit onto fewer pages. |
| Paper Size | Set the paper size that matches your printer capabilities. |

Check Preview and Print

Before hitting Print:
- Use the Print Preview feature to ensure everything looks correct.
- Make sure headers, footers, and other elements are aligned properly.
- Click Print to start printing all sheets at once.
Common Printing Problems and Solutions

Let’s address some common issues you might encounter:
Print Layout Mismatch

🔍 Note: If your sheets print differently than shown in the preview, check your printer settings for scaling or orientation issues.
Some Sheets Not Printing

- Ensure all sheets are selected before printing.
- Check if any sheets are hidden. You can unhide them from the Format menu.
Customizing Sheet-specific Settings
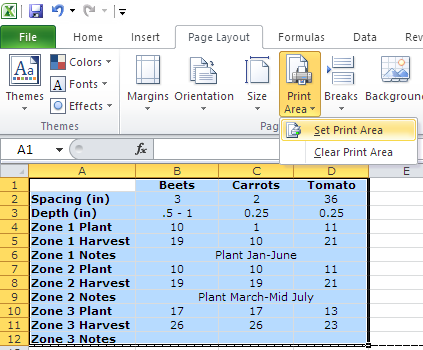
To set different settings for individual sheets:
- Select the specific sheet by right-clicking and choosing Sheet Ungrouped.
- Adjust print settings as needed.
This guide has detailed several techniques to print all sheets in an Excel workbook effectively. Whether you're dealing with a few or many sheets, following these steps will ensure a smooth printing experience. Be aware of common printing issues and how to address them. With practice, you'll streamline the printing process, making it less time-consuming and more efficient.
Now, you can confidently print your entire workbook without the hassle, ensuring every sheet prints perfectly every time.
Can I print specific sheets from an Excel workbook?

+
Yes, you can choose which sheets to print by holding down Ctrl and selecting each sheet tab individually. Then, follow the print setup steps as described.
What if my sheets have different print settings?

+
You can set different print settings for each sheet. Ensure you ungroup sheets before changing settings to prevent unwanted changes across the workbook.
Why are some sheets not printing?

+
Check if the sheets are hidden or if only some sheets were selected for printing. Use the Print Entire Workbook option to ensure all sheets are included.



