Mastering Excel: Reference Cells from Another Sheet Easily

Excel is a powerful tool used across various industries for data analysis, reporting, and much more. One of its key features is the ability to organize data across multiple worksheets within a single workbook. However, many users often find themselves in need of referencing data from one sheet to another, which can initially seem daunting. In this comprehensive guide, we'll walk through how to reference cells from another sheet easily in Microsoft Excel, enhancing your productivity and data management skills.
Understanding Excel’s Cross-Sheet Referencing
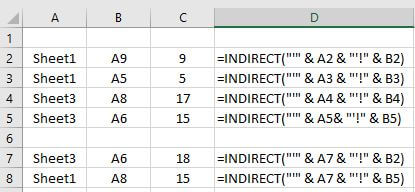
Cross-sheet referencing in Excel allows you to use data from one worksheet in another. This technique is vital for:
- Reducing data redundancy.
- Maintaining cleaner, more organized spreadsheets.
- Facilitating dynamic updates when data changes.

Basic Syntax for Cell Referencing
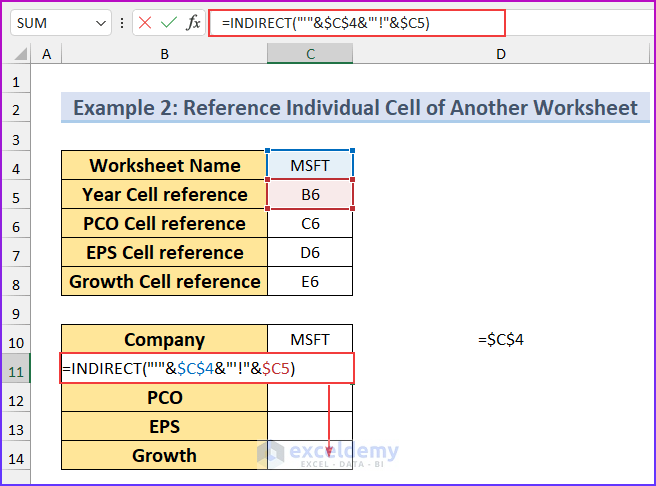
To reference a cell from another sheet, you need to use the following structure:
=‘SheetName’!CellAddress
Here are some examples:
- To reference cell A1 from Sheet2 in Sheet1, type
=Sheet2!A1
- For spaces or special characters in sheet names, use single quotes:
=‘January Data’!B15
Steps to Reference Cells Across Sheets

-
Locate the Destination Cell: Decide where you want to display the referenced value in your active sheet.
-
Start with the Equals Sign: All formulas in Excel begin with an =.
-
Specify the Sheet: Use the name of the sheet, followed by an exclamation mark (!).
-
Input the Cell Reference: After the sheet name, type the address of the cell you’re referencing.
-
Press Enter: Excel will display the value from the referenced cell.
Handling Named Ranges Across Sheets

Excel also allows you to create named ranges which can be referenced across different sheets:
- Create a named range by selecting a range and defining it under Formulas > Define Name.
- Use named ranges in formulas like this:
=SalesFigures
if ‘SalesFigures’ is a named range on another sheet.
Dynamic Data Pulling with 3D References

For data analysis across multiple sheets, 3D references can be incredibly useful:
- To sum cells A1 from all sheets from January to March, use
=SUM(January:March!A1)
💡 Note: Ensure the sheets are named consistently for 3D references to work.
Advanced Techniques for Complex Spreadsheets

When dealing with intricate spreadsheets, these advanced techniques come in handy:
-
Using OFFSET: For referencing a cell that’s offset from a base cell on another sheet. For example:
=OFFSET(‘Sheet2’!A1, 0, 3)
-
INDIRECT Function: For dynamic referencing based on text strings:
=INDIRECT(“‘Sheet”&A1&“’!B”&B1)
This formula uses the value in A1 to construct the sheet name and the value in B1 to construct the cell reference.
Troubleshooting Common Issues

Here are some common issues and their solutions:
| Issue | Solution |
|---|---|
| The formula shows #REF! | The referenced sheet or cell does not exist. Check and correct the reference. |
| The formula displays #VALUE! | Check for circular references or ensure the referenced cell contains a value, not text or error. |

Practical Applications

Let’s explore how cross-sheet referencing can be applied:
- Financial Modeling: Summarize monthly financials from separate sheets.
- Project Management: Aggregate task statuses or timelines from project-specific sheets.
- Inventory Management: Consolidate stock levels from different departments or locations.
Final Thoughts

In this guide, we’ve covered the essentials of referencing cells from another sheet in Excel. From basic syntax to advanced techniques, mastering this skill can significantly enhance your spreadsheet management capabilities. Whether you’re dealing with financial data, project timelines, or any other data-driven tasks, knowing how to efficiently pull and use information across sheets will streamline your workflow, reduce errors, and save time.
Can I reference an entire column from another sheet?

+
Yes, you can reference an entire column by using the entire column reference. For example, to reference column A from Sheet2 in Sheet1, you would use =Sheet2!A:A.
What happens if I delete or rename the sheet I am referencing?
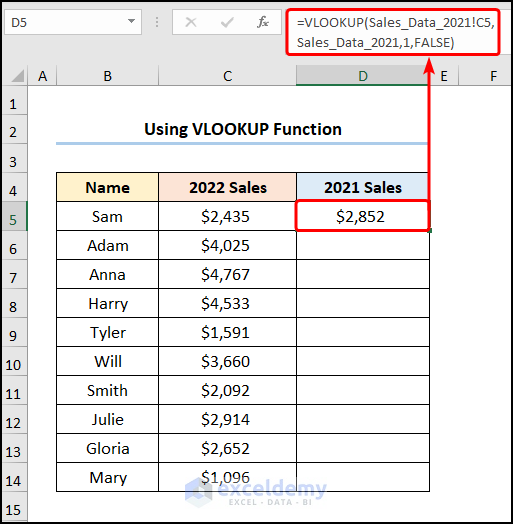
+
If you delete a sheet that is being referenced, the formula will return a #REF! error. If you rename the sheet, you must update all formulas referencing it to reflect the new sheet name.
How do I reference data from a closed workbook?

+
You can reference data from a closed workbook by using an external link formula, like =‘[WorkbookName.xlsx]Sheet1’!A1. However, this requires that both workbooks are in the same directory.



