Export One Excel Sheet to PDF Easily

Excel is a powerful tool used in many business environments to manage and analyze data, but there are times when sharing or presenting your work in PDF format is more advantageous. Converting an Excel sheet to PDF is essential for several reasons, including the ability to preserve document formatting, ensure compatibility across various devices, and secure the data with PDF security features. This comprehensive guide will walk you through the easy process of converting one Excel sheet to PDF using both built-in methods and third-party tools.
Why Convert Excel to PDF?

Before we delve into the “how”, let’s briefly discuss why converting to PDF is beneficial:
- Universal Readability - PDFs are readable on any device, regardless of the software installed.
- Preserve Data Integrity - PDF files are harder to edit, ensuring your data remains intact.
- Printability - PDFs are print-friendly, maintaining the exact layout intended.
Convert Using Microsoft Excel’s Built-in Feature
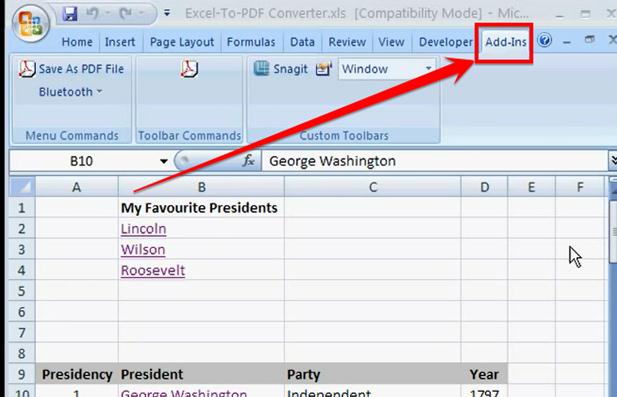
The simplest way to convert your Excel sheet to PDF is by using the built-in Excel feature:
- Open your Excel workbook and select the sheet you wish to convert.
- Navigate to File > Export > Create PDF/XPS Document on the Ribbon.
- Choose where to save the PDF by clicking on the Browse button.
- In the “Options” section, ensure “Entire Workbook” is not checked if you want to convert only one sheet. Instead, select the “Sheet” option.
- Click “Publish” to create the PDF file.
💡 Note: If you have macros, charts, or comments in your sheet, they might not be preserved in the PDF conversion.
Using Third-Party Software

If you need more control over the conversion process or if the built-in feature does not meet your needs, consider using these third-party tools:
1. Adobe Acrobat Pro DC
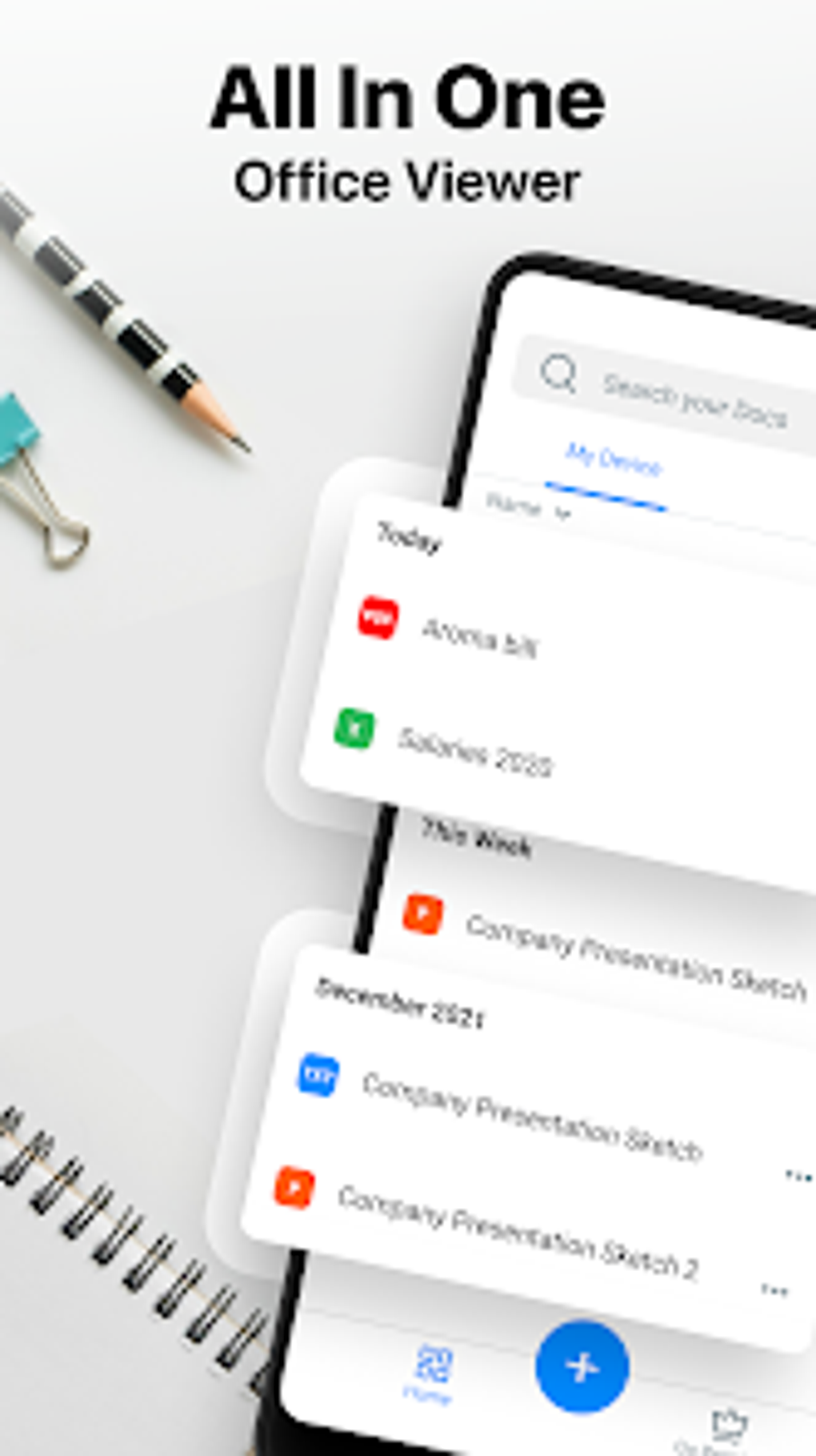
While Adobe Acrobat is well-known for PDF editing, it also provides an excellent tool for converting Excel files to PDF:
- Open Adobe Acrobat Pro DC.
- Go to File > Create > PDF from File.
- Choose your Excel file, then click Open.
- Adjust settings if needed, and click “Create”.
2. PDF24 Creator

This is a free tool that allows batch conversion among other features:
- Download and install PDF24 Creator.
- Open the PDF24 Creator app, click on “Add File”, and select your Excel sheet.
- Set PDF options like document properties or security settings.
- Click on “Create” and then “Save As” to save your PDF.
3. Online Converters

Several online services can convert Excel to PDF without needing to download software. Here’s how you can use an online converter:
- Visit a reliable online converter site like Smallpdf or Zamzar.
- Upload your Excel file by either dragging and dropping or using the “Choose file” button.
- Adjust any necessary settings like file name or conversion type.
- Click “Convert” and download your PDF.
| Feature | Excel Built-In | Adobe Acrobat Pro DC | PDF24 Creator | Online Converter |
|---|---|---|---|---|
| Batch Conversion | No | Yes | Yes | Varies |
| Security Options | Limited | Extensive | Moderate | Limited to None |
| Cloud Storage Integration | No | Yes | No | Varies |
| Cost | Free with Excel | Subscription-Based | Free/Premium | Free with limitations |

This journey through various conversion methods highlights the versatility available to users when turning their Excel sheets into PDFs. From the simplicity of Excel's built-in tools to the advanced features of third-party software, there’s a solution for every need and budget.
As we wrap up this discussion, remember that each method has its strengths. Excel’s built-in feature provides a quick and straightforward way for most users. Adobe Acrobat Pro DC and PDF24 Creator offer more customization and security options, making them suitable for professional use. Online converters are handy for one-off conversions or when you lack the necessary software. Each approach ensures your data remains intact and presentable, offering flexibility in how you share your work.
How do I convert just one sheet in Excel to PDF?

+
Select the sheet you want to convert, then go to File > Export > Create PDF/XPS Document, ensure “Entire Workbook” is unchecked, and select “Sheet” before publishing.
Can I convert Excel to PDF with different page settings?

+
Yes, before converting, you can adjust page layout in Excel by going to Page Layout > Page Setup. You can set margins, orientation, and other settings.
Will hyperlinks in my Excel sheet work in the PDF?

+
Yes, if you convert using Excel or Adobe Acrobat, the hyperlinks should remain functional in the PDF document.