How to Print Individual Sheets in Excel Easily

Excel is a powerful tool widely used for data analysis, financial calculations, and various organizational purposes. One of the less commonly explored features but equally important for productivity is the ability to print individual sheets within an Excel workbook. This feature can be particularly useful when you need to distribute specific pages or control what information is shared with others. Here, we will walk you through a step-by-step guide on how to print individual sheets in Excel easily, ensuring you can maximize your workbook's efficiency.
Understanding Excel Workbooks and Sheets

Before delving into the printing process, it’s essential to understand what a workbook and its sheets represent in Excel:
- Workbook: This is the entire file where all your data, formulas, and charts reside. You can think of it as a container.
- Sheets (or Worksheets): Within each workbook, there can be multiple sheets, each containing separate tables of data. By default, Excel provides three sheets, but you can add or remove sheets as needed.

Steps to Print an Individual Sheet

- Open Your Excel Workbook: Launch Excel and open the workbook you need to print from.
- Select the Sheet: Click on the tab at the bottom of your workbook to navigate to the specific sheet you wish to print.
- Adjust Settings:
- Navigate to File > Print or press Ctrl + P.
- In the print settings, ensure Print Active Sheets is selected. This is the default option, but it’s wise to confirm.
- Choose your desired printer from the dropdown menu if you have multiple printers connected.
- Set other printing options like the number of copies, page orientation, and whether to print gridlines or not.
- Print Preview: Review the preview to see exactly what will be printed. Excel provides a visual of the sheet as it will appear on paper.
- Print: Once satisfied with the settings, click the Print button.
📝 Note: If you're working on a shared workbook, consider printing specific sheets to prevent sharing sensitive data across all sheets inadvertently.
Tips for Printing Excel Sheets Efficiently

Here are some additional tips to help you print more effectively:
- Use Print Areas: Set a specific print area for repetitive printing needs. This can be done via Page Layout > Print Area > Set Print Area.
- Scale Your Print: If your sheet doesn’t fit on one page, consider scaling it down to fit. Access this through Page Setup > Scaling.
- Headers and Footers: Use headers and footers to include page numbers, dates, or titles for better document organization.
- Print Titles: For data that spans multiple pages, print row and column titles on each page for clarity (Page Layout > Print Titles).
| Option | Effect on Printing |
|---|---|
| Print Area | Prints only the selected range of cells. |
| Print Titles | Repeats specified rows/columns on each printed page. |
| Scale to Fit | Scales the sheet to fit on a single page or a specified number of pages. |
| Page Break Preview | Allows you to adjust page breaks to ensure data isn't split awkwardly between pages. |

To wrap up our guide on printing individual sheets in Excel, it's clear that mastering this functionality can significantly improve your workflow when dealing with large datasets or when sharing specific data. By understanding how to manage workbooks and sheets, utilizing print settings effectively, and employing Excel's built-in features like print areas and titles, you can ensure that your printed documents are organized, comprehensive, and tailored to the needs of your audience. Whether it's for internal reporting, client presentations, or personal record keeping, knowing how to print efficiently can save time and prevent the accidental sharing of confidential information.
Can I print multiple sheets at once in Excel?

+
Yes, you can print multiple sheets by holding the Ctrl key while selecting each sheet, then proceeding with the print command.
How can I ensure that page numbers appear on each printed sheet?

+
You can insert page numbers through Page Layout > Print Titles > Header/Footer and select the page number option.
What if I want to print a range of cells from different sheets?

+
This would require copying and pasting those ranges into a new sheet or using VBA scripts for automated printing.
Is it possible to set up different printing options for each sheet in a workbook?
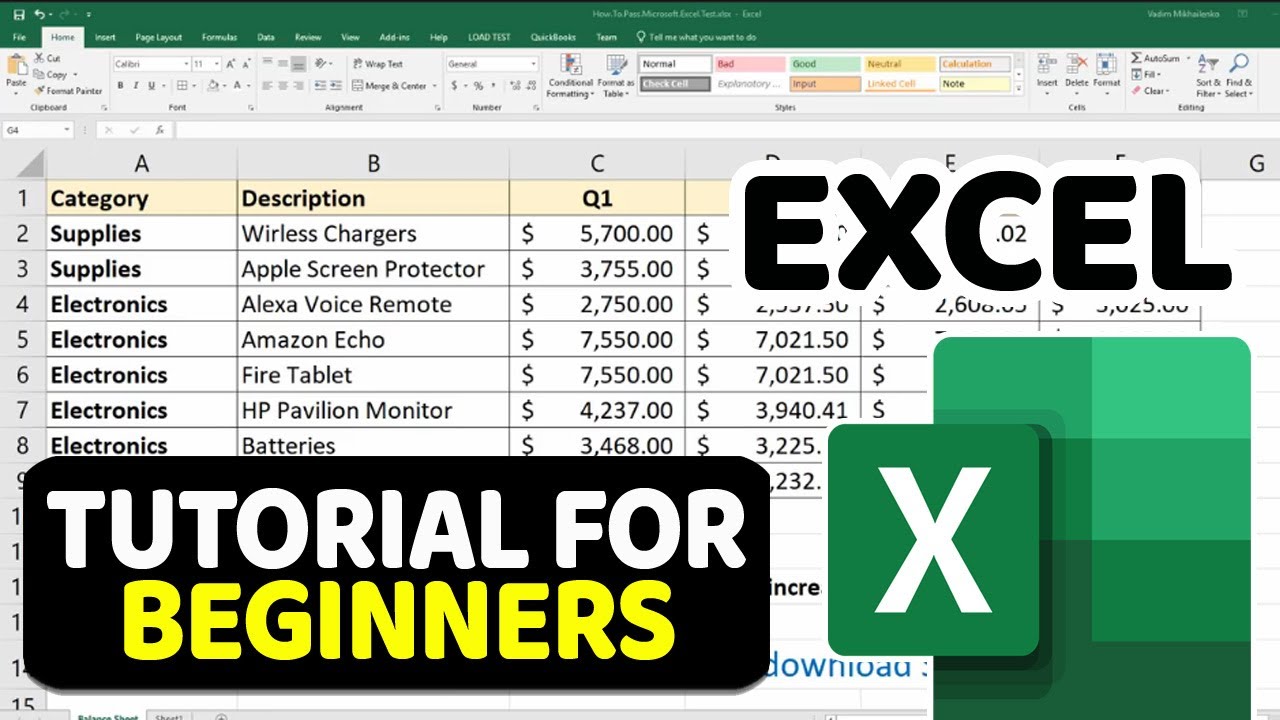
+
While there’s no direct way to do this through the interface, you can adjust each sheet’s print settings individually before printing.



