Insert Sheet Name Code in Excel Easily

Working with Excel sheets can sometimes be a daunting task, especially when it comes to organizing and referencing different sheets within a workbook. One common requirement is to insert the sheet name dynamically into cells. Whether you're compiling a report, creating a dashboard, or setting up a dynamic template, knowing how to insert sheet names automatically can significantly boost productivity. In this post, we'll explore various methods to insert sheet names in Excel with ease, ensuring that even beginners can manage this task effectively.
Why Insert Sheet Names in Excel?

Before diving into the how, let’s briefly discuss why inserting sheet names can be useful:
- Clarity and organization: It makes navigation easier in complex workbooks.
- Dynamic references: Useful for summary sheets or dashboards where you need to reference specific sheets.
- Automation: Reduces manual updates when sheet names change or new sheets are added.
Method 1: Using the CELL Function

The simplest way to insert a sheet name is by using the CELL function combined with the MID function. Here’s how:
- Select the cell where you want to display the sheet name.
- Type in the following formula:
=MID(CELL(“filename”),FIND(“]”,CELL(“filename”))+1,255) - Press Enter.
This formula extracts the workbook name, sheet name, and path but excludes the file extension and any characters before the bracket. Adjust the cell reference if you’re not using A1 or if your sheet names are longer than 255 characters.
🔍 Note: Ensure that the workbook is saved before using this formula; otherwise, you'll get an error or blank result.
Method 2: VBA for Dynamic Sheet Naming

For those comfortable with VBA, a macro can automate the process. Here’s a step-by-step guide:
- Open the VBA editor (Alt + F11).
- Insert a new module (Insert > Module).
- Paste the following code into the module:
Sub InsertSheetName() Dim ws As Worksheet For Each ws In ThisWorkbook.Worksheets ws.Range(“A1”).Formula = “=MID(CELL(”“filename”“),FIND(”“]”“,CELL(”“filename”“))+1,255)” Next ws End Sub - Close the VBA editor and run the macro by going to Developer > Macros > InsertSheetName > Run.
📝 Note: Macros run faster and more efficiently for bulk operations across multiple sheets.
Method 3: Using Named Ranges

This method is particularly useful when you need to reference the sheet name in multiple cells:
- Go to Formulas > Define Name.
- Create a new name with the formula:
=MID(CELL(“filename”),FIND(“]”,CELL(“filename”))+1,255) - Name it something memorable, like “SheetName”.
- Now you can use =SheetName in any cell to display the current sheet’s name.
Method 4: Power Query for Advanced Users

If you’re comfortable with Power Query, you can:
- Load your Excel workbook into Power Query.
- Write an M function to extract sheet names:
let Source = Excel.Workbook(File.Contents(“C:\Path\To\Your\Workbook.xlsx”), null, true), Sheets = Source{[Item=“Sheets”,Kind=“Table”]}[Data], SheetNames = Sheets[Name] in SheetNames - Use this function to dynamically pull sheet names into your main workbook.
⚠️ Note: Power Query requires a Pro or Office 365 Excel license, and this method is not recommended for basic users due to its complexity.
Key Takeaways

Inserting sheet names in Excel can be approached through various methods depending on the user’s comfort level with Excel’s functionalities. Here’s a recap:
- The CELL function with MID offers a straightforward solution for beginners.
- VBA provides automation and bulk operations for those familiar with scripting.
- Named ranges enhance reusability and simplify complex references.
- Power Query gives advanced users more control and dynamic data management.
Each method has its advantages, catering to different skill levels and workflow needs. By understanding these techniques, you can significantly reduce manual work, decrease errors, and make your Excel experience more efficient and user-friendly.
How can I insert the sheet name in Excel?
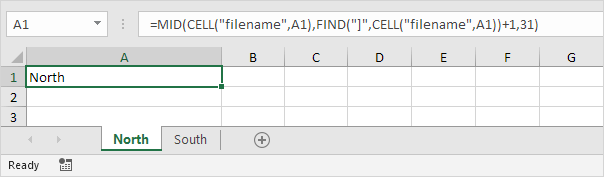
+
You can insert a sheet name using the CELL function with MID, VBA, named ranges, or Power Query as detailed in the methods above.
Can I update all sheets with one macro?

+
Yes, VBA allows you to loop through all sheets in a workbook and insert the sheet name into each sheet as demonstrated in Method 2.
What if my sheet name changes?

+
All methods described will update automatically when the sheet name changes, making your data more dynamic and reducing manual updates.
Is it possible to use this in Excel Online?

+
Excel Online has limited functionality for VBA and Power Query, so methods like using the CELL function or named ranges would work best.



