5 Ways to Alphabetize an Excel Sheet Quickly

Excel is a powerful tool for organizing and analyzing data, and one common task users often need to perform is alphabetizing or sorting data within a sheet. Sorting can help in making data more readable, manageable, and useful for reports, analyses, or presentations. Here are five efficient ways to sort data in Excel to ensure your lists, records, or any data set are alphabetically organized with minimal effort.
1. Using the Sort & Filter Feature


The most straightforward method to alphabetize data in Excel is through the built-in Sort & Filter tool:
- Select the column header or the range of cells you want to sort.
- Navigate to the Data tab on the Ribbon.
- Click on Sort A to Z for an ascending order sort or Sort Z to A for descending order.
This method automatically rearranges your data in the selected column, ensuring that the rows are kept intact.
📝 Note: If your data includes headers, ensure you check the “My data has headers” box to prevent your headers from being sorted.
2. Custom Sort for Multiple Columns

When dealing with data that requires sorting by multiple columns:
- Go to the Data tab and select Sort.
- In the Sort dialog box, click Add Level to include another column.
- Choose the column you want to sort by next, specify the order (ascending or descending), and repeat for additional columns if needed.
This feature allows for more complex sorting where primary, secondary, and tertiary sorting criteria can be established.
💡 Note: Ensure you set the sorting criteria in the desired sequence from top to bottom to achieve the expected sorting outcome.
3. Sorting with Formulas

Using formulas to sort data might not be the most common approach, but it can be very useful for dynamic sorting scenarios:
- Use the SORT function (available in Excel 365 and Excel 2019):
- range: The range of cells that contains the data you want to sort.
- sort_index: Optional, which column or row to sort by.
- sort_order: Optional, 1 for ascending, -1 for descending.
- by_col: Optional, TRUE sorts by column, FALSE by row.
=SORT(range,[sort_index],[sort_order],[by_col])
This formula dynamically sorts the data and will update if the original data changes, making it ideal for dashboards or live updates.
4. Creating a Macro for Sorting

For repeated tasks, automating the sorting process with VBA (Visual Basic for Applications) can save a lot of time:
- Press Alt + F11 to open the VBA editor.
- Insert a new module and write or paste the following VBA code:
Sub SortSheetAtoZ()
Range(“A1”).CurrentRegion.Sort Key1:=Range(“A1”), Order1:=xlAscending, Header:=xlYes
End Sub
This macro will sort the active sheet based on the specified range.
5. Using Power Query for Sorting
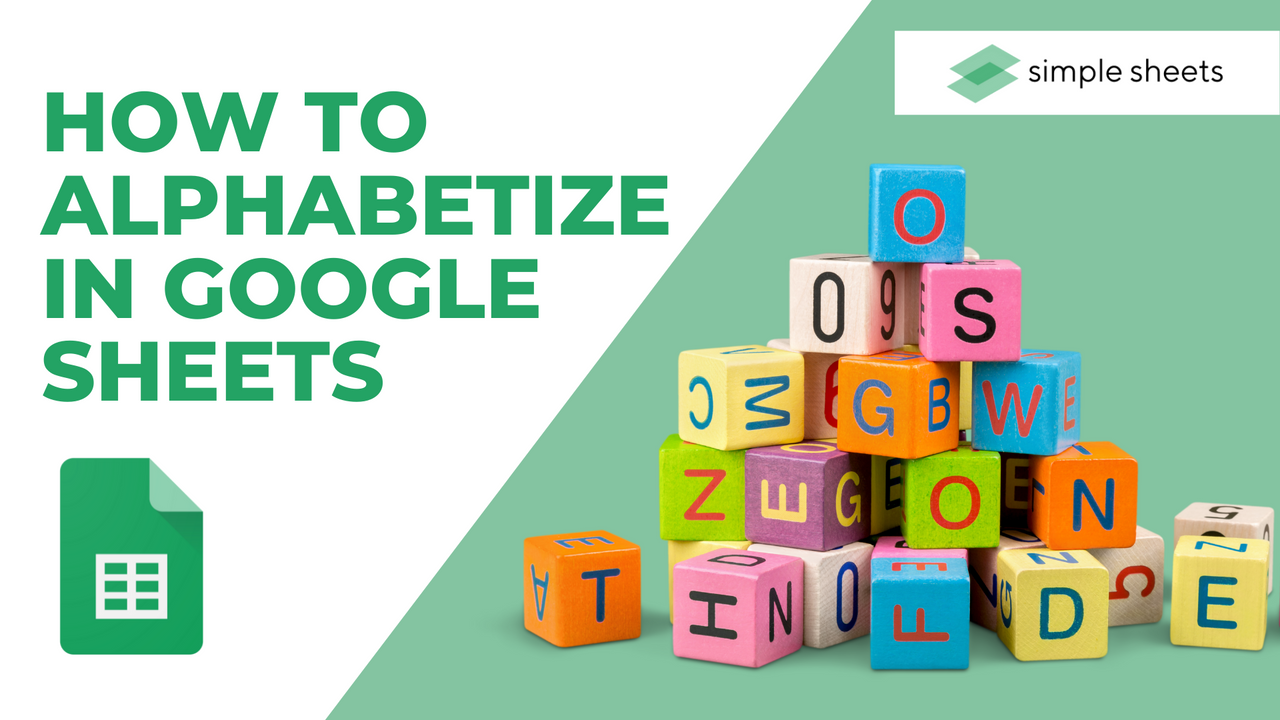

Power Query, part of Excel, offers a robust method for data transformation, including sorting:
- Select your data and go to the Data tab.
- Choose From Table/Range to open Power Query Editor.
- Select the column(s) to sort and click on the arrow next to the column header, then choose Sort Ascending or Sort Descending.
- Once satisfied, click Close & Load to apply the sorted data back to your spreadsheet.
This method not only sorts data but also offers extensive options for data manipulation before sorting.
In this comprehensive guide, we've explored five distinct methods to sort data in Excel. Each method caters to different needs, from quick one-click sorts to dynamic updates and automated processes. Understanding these sorting techniques enhances your efficiency in data handling and presentation, ensuring your Excel sheets are always well-organized and easy to analyze. By mastering these techniques, you can streamline your workflow and make better-informed decisions based on sorted data.
What’s the quickest way to sort an Excel sheet?

+
The quickest way is to use the Sort A to Z or Sort Z to A options under the Data tab for immediate sorting by a single column.
Can I sort by multiple columns?
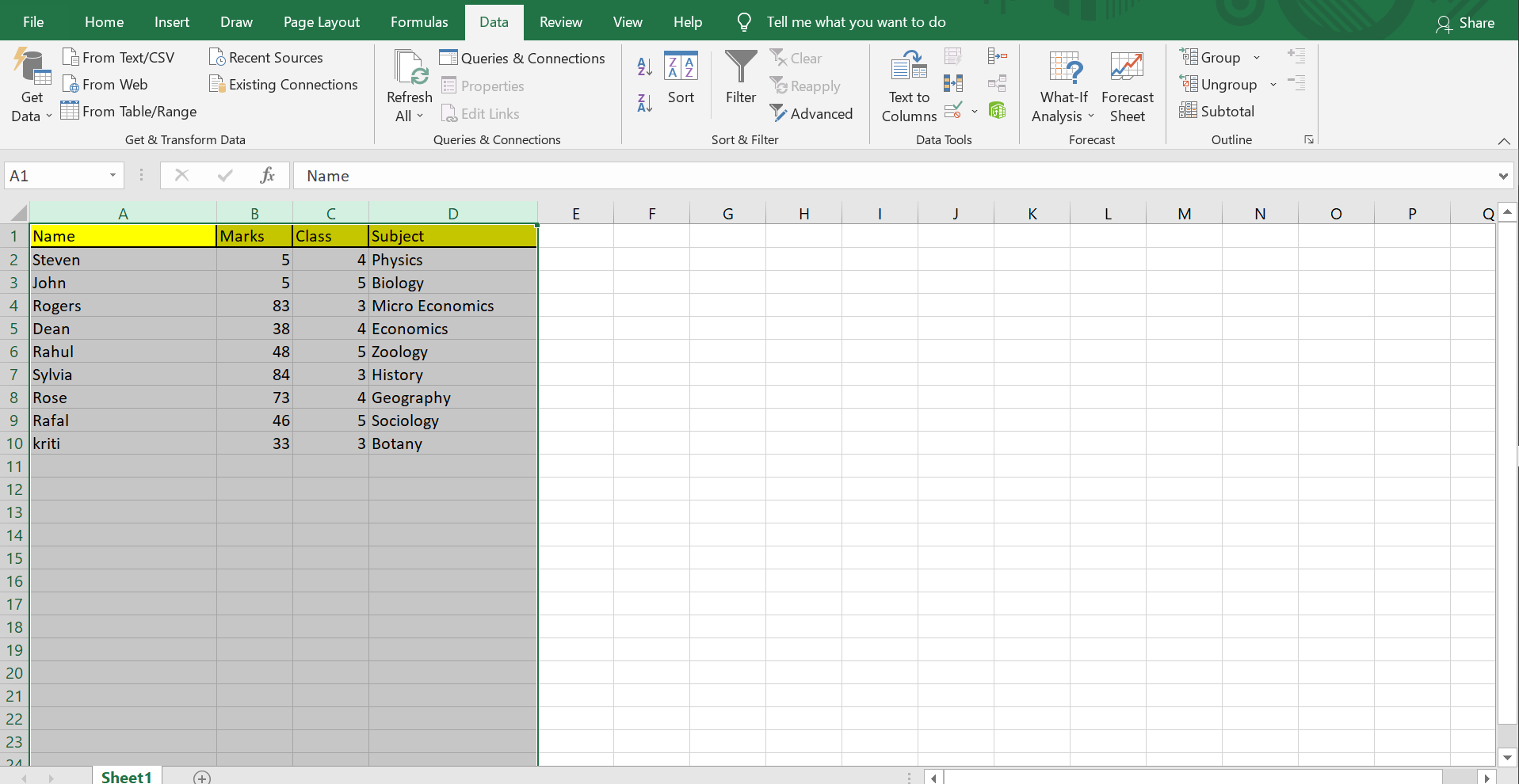
+
Yes, with Excel’s custom sort feature, you can sort by multiple columns in a defined order. Go to Sort under the Data tab to set up multiple levels of sorting criteria.
How do I ensure headers stay at the top while sorting?

+
When using any sorting method, make sure to select the My data has headers option or manually include headers in your sort range while ensuring they are not included in the actual sorting operation.



