Duplicate an Excel Sheet: Quick and Easy Method

Duplicating an Excel sheet can streamline your workflow by saving time and reducing the risk of manual errors when you need to work with similar data sets or templates. Whether you're an Excel novice or a seasoned pro, this guide will walk you through the process of duplicating a worksheet in various versions of Microsoft Excel, both on Windows and Mac.
Why Duplicate Excel Sheets?

Before diving into the “how,” let’s consider the “why.”
- Template Usage: Create reusable templates for repetitive tasks or reports.
- Data Consistency: Ensure uniformity when creating new sets of data based on an existing format.
- Testing and Analysis: Duplicate sheets can be used for scenarios, ‘what-if’ analyses, or testing different data sets.
- Archiving Data: Duplicate sheets to keep historical records without altering the original.
How to Duplicate an Excel Sheet in Windows

Here are several methods to duplicate an Excel worksheet on Windows:
Method 1: Using the Right-Click Context Menu

This is the most straightforward approach:
- Right-click the tab of the sheet you want to duplicate.
- Select Move or Copy.
- In the dialog box, check the box for Create a copy.
- Choose where you want to place the new sheet (e.g., “Sheet2” or “New Sheet”) in the “Before sheet” list.
- Click OK.
📝 Note: If you forget to check the box for “Create a copy,” you’ll move the sheet instead of copying it.
Method 2: Keyboard Shortcut

For those who prefer using shortcuts:
- Hold down the CTRL key.
- Left-click the sheet tab and drag it to a new location.
- Release the mouse to drop the copy.
Method 3: Ribbon Method

This method uses the Excel Ribbon:
- Select the worksheet you want to duplicate.
- Go to the Home tab on the Ribbon.
- Click on the Format button in the Cells group.
- Hover over Move or Copy Sheet and click on it.
- In the dialog box, ensure Create a copy is checked and choose where to place the duplicate sheet.
- Click OK.
How to Duplicate an Excel Sheet on Mac

The process is similar on macOS, though the interface might slightly differ:
Method 1: Using the Right-Click Context Menu
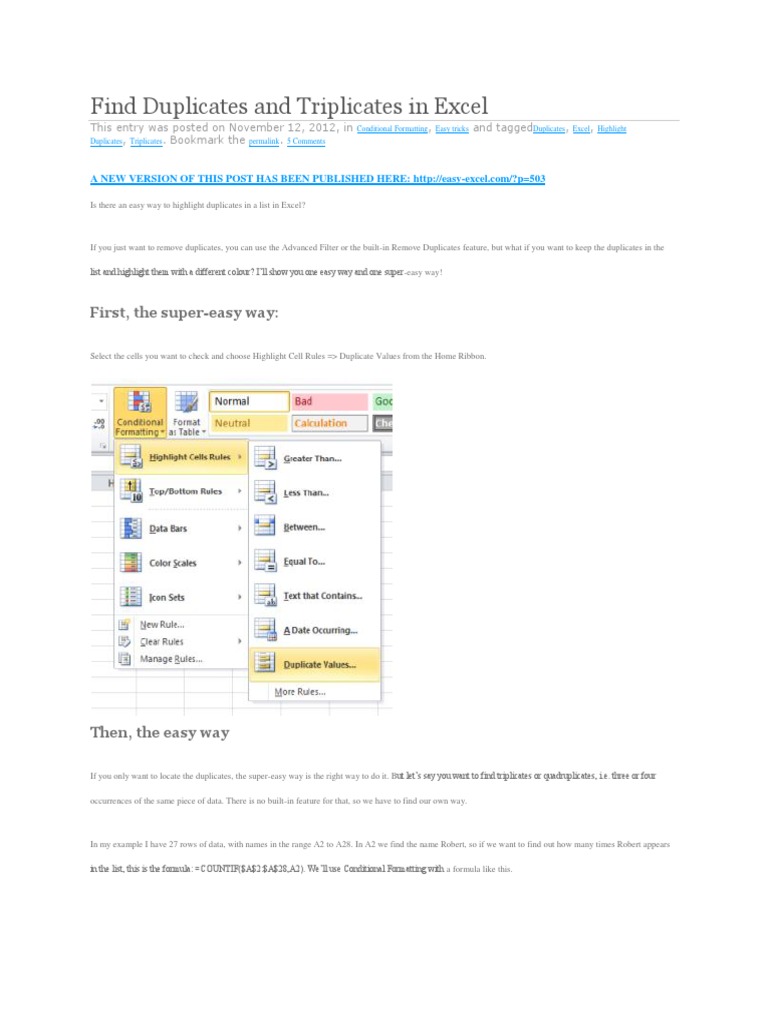
This method is virtually identical to Windows:
- Control-click (or right-click) the sheet tab.
- Choose Duplicate.
Method 2: Ribbon Method

If you prefer using menus on Mac:
- Select the worksheet you want to copy.
- From the Edit menu at the top, select Duplicate Sheet.
- Choose where you want to insert the duplicate sheet.
Considerations When Duplicating Sheets

- Naming: Excel automatically names new sheets (e.g., “Sheet1 (2)”), but it’s a good practice to rename them for clarity.
- References: Be cautious if your original sheet contains references to external workbooks; these references will not update automatically in the duplicate.
- Macros: Macros won’t be copied to the duplicate sheet unless they are part of the workbook itself.
- Formatting: All formatting will be duplicated, but remember to check for any conditional formatting rules that might not apply to the new data.
In summary, understanding how to duplicate Excel sheets can significantly enhance your productivity. Whether for templating, archiving, or testing purposes, Excel provides easy-to-use methods for both Windows and Mac users. Following these steps, you'll be able to replicate sheets quickly, ensuring consistency and saving time on repetitive tasks. Remember to use these techniques judiciously to keep your workbook organized and efficient.
What happens if I forget to check the “Create a copy” box in the Move or Copy dialog?

+
If you don’t check “Create a copy,” Excel will move the sheet to the new location rather than duplicating it. This means the original sheet will no longer be where it was.
Can I duplicate multiple sheets at once?

+
Yes, you can duplicate multiple sheets at once by holding down CTRL (Windows) or Command (Mac) while selecting the sheets, then using the right-click or Ribbon methods to copy them.
Does duplicating a sheet also duplicate data validation rules?

+
Yes, when you duplicate a sheet, all data validation rules, along with conditional formatting and formulas, are copied to the new sheet.
Will macros be copied when duplicating a sheet?

+
No, macros are not copied when duplicating a sheet. Macros are typically stored in the workbook or in specific modules, not within individual sheets.



