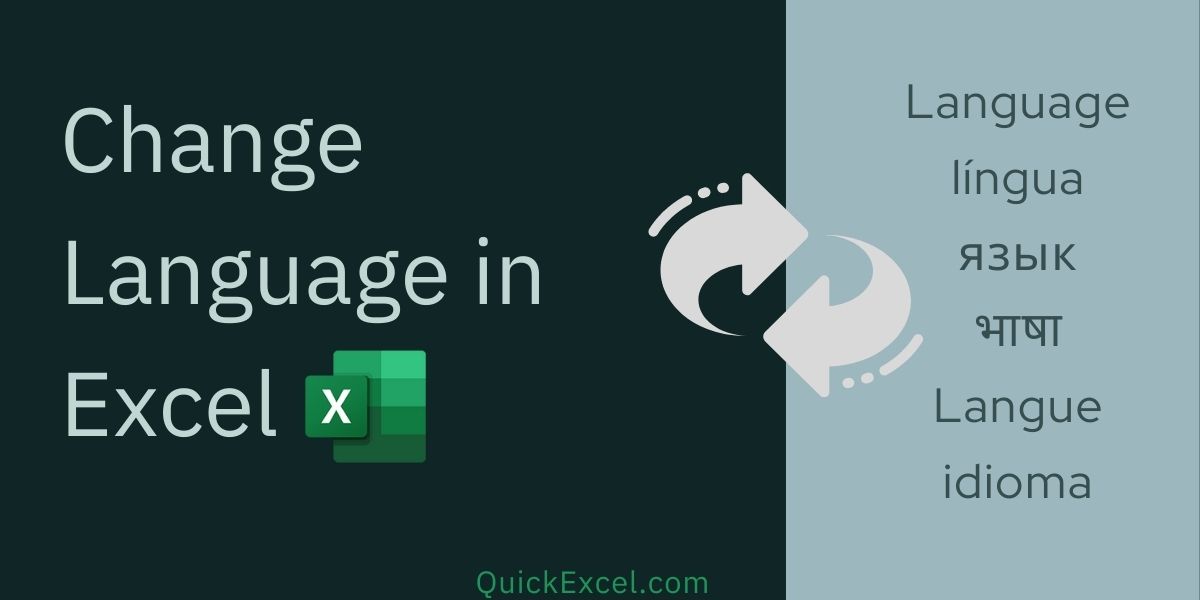5 Ways to Delete Sheets in Excel Fast

When working with Microsoft Excel, managing sheets efficiently can significantly boost your productivity. Whether you're dealing with large datasets, financial models, or complex spreadsheets, the ability to quickly organize, delete, and navigate between sheets is crucial. This article explores five effective methods to delete sheets in Excel fast, helping you to keep your workbook tidy and your workflow smooth.
1. Using the Right-Click Context Menu

The quickest way to delete a sheet in Excel is by using the right-click context menu:
- Right-click on the tab of the sheet you wish to delete.
- Select Delete from the options that appear.
- Confirm the action in the dialog box by clicking OK.
⚠️ Note: Be cautious when deleting sheets as this action cannot be undone unless you have previously saved the workbook or can revert to a saved version.
2. Keyboard Shortcuts for Speed

For those who prefer keyboard navigation, here are the shortcuts to delete sheets:
- Select the sheet by clicking its tab.
- Press Ctrl + 0 (Zero) on your keyboard to delete the sheet.
On a Mac, use Command + 0 instead.
3. Using the Ribbon Command

Another method involves using the Excel Ribbon:
- Go to the Home tab.
- In the Cells group, click on Delete, then select Delete Sheet.
Confirm the deletion when prompted.
4. VBA Macro for Multiple Sheet Deletion

When dealing with numerous sheets, VBA can automate the process:
Sub DeleteMultipleSheets()
Dim ws As Worksheet
For Each ws In ThisWorkbook.Worksheets
If ws.Name Like “Sheet*” Then
Application.DisplayAlerts = False
ws.Delete
Application.DisplayAlerts = True
End If
Next ws
End Sub
After creating this macro, you can run it from the Developer tab or assign it to a button for easy access. This script will delete all sheets with names starting with “Sheet”.
📝 Note: Ensure you have a backup before running macros that can affect data integrity.
5. Organize with a Macro Button

If you frequently need to delete sheets, consider adding a macro button for quick access:
- Go to the Developer tab and click on Insert.
- Choose Button under Form Controls.
- Draw the button on your sheet, then assign the macro created above to it.
Now, you can click this button to delete sheets instantly.
By employing these five methods, you can streamline your Excel workflow, focusing more on data analysis rather than housekeeping. Keeping your workbook clean and clutter-free not only makes your data easier to work with but also prevents errors from arising due to unnecessary complexity.
Remember, always be cautious when deleting sheets, as this can lead to data loss if not managed properly. Use these techniques wisely and ensure you have backups or save versions of your work before making major deletions.
How can I undo sheet deletion in Excel?

+
Excel does not have a direct undo for sheet deletion. However, if you act quickly, you can use the Undo command (Ctrl + Z on Windows, Command + Z on Mac) before closing or saving the workbook. Alternatively, if you’ve saved versions of your work, you can revert to a previous version.
Can I delete multiple sheets at once?

+
Yes, by holding down the Ctrl key (or Command on Mac) while clicking on sheet tabs, you can select multiple sheets and then use the delete methods described above.
Is there a way to recover a deleted sheet?
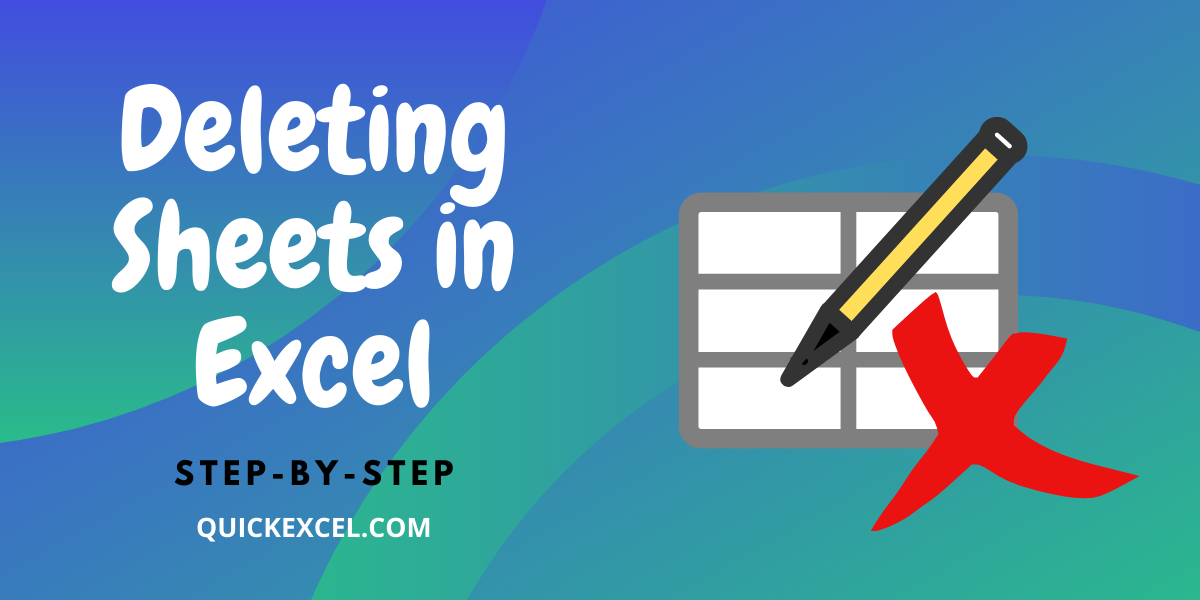
+
Excel does not offer an automatic recovery tool for deleted sheets. However, if you regularly save versions of your workbook or use external backup solutions, you might recover the data from there.