5 Ways to Switch Excel Sheets on Mac Fast
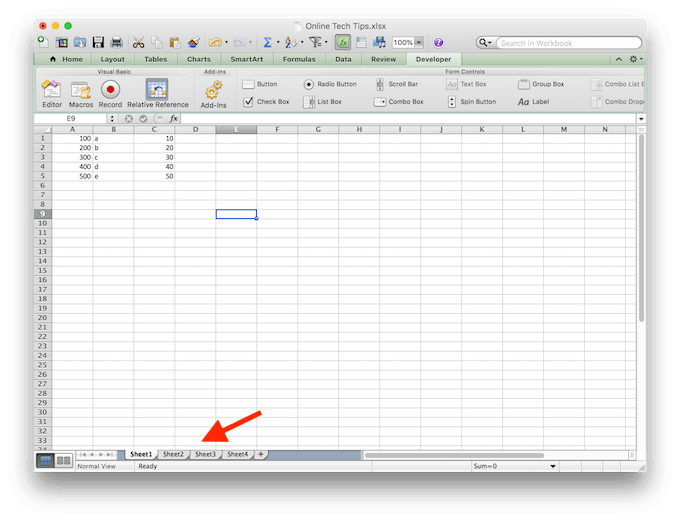
Switching between Excel sheets quickly is a vital skill for any user looking to improve productivity, especially when dealing with large datasets or multiple worksheets on a Mac. While Microsoft Excel is a powerful tool, navigating through it efficiently requires some knowledge of shortcuts and built-in features. Here, we'll explore five effective methods to switch Excel sheets on your Mac to save time and reduce the hassle of manual navigation.
1. Using Keyboard Shortcuts

Why It’s Fast: Keyboard shortcuts are the most straightforward and fastest way to navigate Excel. They bypass the need for mouse movement and clicks, which can significantly speed up your workflow.
- Ctrl + PgUp/PgDn: These shortcuts are the foundation of quick sheet switching. Pressing Ctrl + PgUp will move you one sheet to the left, and Ctrl + PgDn will take you one sheet to the right. This allows you to cycle through your workbook with ease.
- Ctrl + Tab/Shift + Tab: If you have sheets organized in multiple tabs, you can use these shortcuts to switch between tabs in the order they are arranged.
2. Using Right-Click Menu

Why It’s Useful: The context menu provides a quick visual guide to sheet navigation.
- Right-click on the navigation arrow at the bottom left of the Excel window.
- Choose ‘Next Sheet’ or ‘Previous Sheet’ from the menu to move between sheets quickly.
3. Employing Custom Toolbars
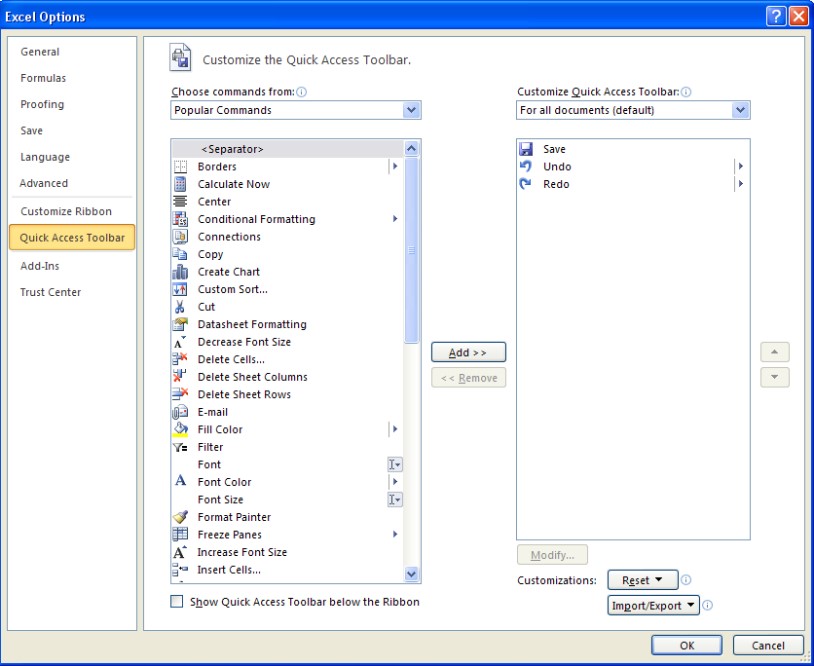
How It Boosts Efficiency: Customizing Excel’s interface to include buttons for specific actions can streamline your workflow.
- Go to Excel Preferences by clicking on the menu bar and selecting ‘Preferences.’
- In the ‘Customize Ribbon’ or ‘Toolbar’ section, add buttons for ‘Next Sheet’ and ‘Previous Sheet.’
- These buttons will become your instant navigation tools.
📝 Note: Custom toolbars can be saved as part of your workbook to retain your customizations.
4. Leveraging Excel’s Shortcut Bar

Benefit: The Shortcut Bar offers an alternative way to access functions without changing your current view.
- Navigate to ‘View’ > ‘Shortcut Bar’ to show it.
- From here, you can select ‘Next Sheet’ or ‘Previous Sheet’ for a quick switch.
5. Using Excel’s VBA Macros
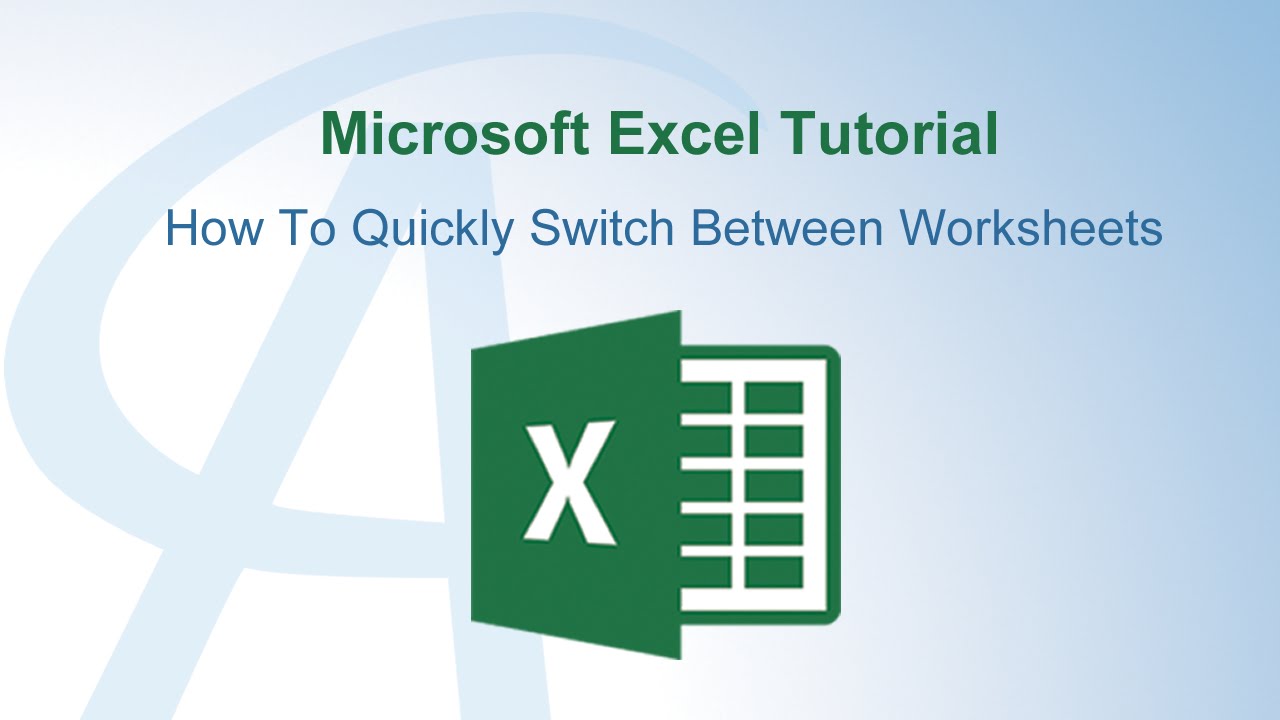
Why Choose VBA: For advanced users or those dealing with a large number of sheets, Visual Basic for Applications (VBA) can automate your workflow.
- Open the Visual Basic Editor with Option + F11.
- Create a new module or use the existing one and input the following code:
Sub NextSheet()
|

- Assign these macros to buttons or custom keyboard shortcuts for quick access.
💡 Note: Macros can save you a lot of time but require some initial setup and familiarity with VBA.
To recap, mastering these five methods can transform the way you interact with Excel on your Mac. By understanding and implementing these shortcuts, you'll be navigating through your Excel sheets with the efficiency of a pro. Whether it's through simple keyboard shortcuts or the advanced use of VBA macros, the key is to find the method that best suits your workflow and integrates seamlessly into your daily tasks.
Can I switch sheets using just the keyboard?

+
Yes, you can use Ctrl + PgUp to move to the previous sheet and Ctrl + PgDn to move to the next sheet.
What if I have more than 50 sheets in a workbook?

+
Using VBA macros can be particularly helpful as they can automate sheet navigation, even with a large number of sheets.
Are these methods compatible with all versions of Excel for Mac?

+
Most methods are compatible with recent versions, but for VBA macros, ensure your Excel version supports macros.
How can I make navigation between specific sheets faster?

+
You can assign macros to specific sheets or create custom shortcuts that directly take you to certain sheets for faster navigation.
Is there a way to customize Excel to show sheet navigation in the Shortcut Bar?

+
While the Shortcut Bar isn’t fully customizable for navigation, you can use VBA macros to create custom buttons for sheet navigation on the Ribbon or use Quick Access Toolbar for similar functionality.