5 Easy Steps to Create a Summary Sheet in Excel

Are you looking to summarize large sets of data in Excel quickly and efficiently? Creating a summary sheet can significantly enhance your productivity, allowing you to focus on the key metrics and insights from your data. Whether you're a business analyst, a project manager, or just someone who loves organizing data, Excel offers tools to simplify this process. Here's how you can create an effective summary sheet in just 5 simple steps.
1. Open Your Excel Workbook

Start by opening the Excel workbook that contains the data you wish to summarize. Ensure that your data is organized neatly across different sheets or in a structured manner within one sheet.
2. Create a New Sheet for Summary

- Right-click on any existing sheet tab at the bottom of your Excel window.
- Select Insert from the context menu, or click the ‘+’ icon at the bottom to add a new sheet.
- Name this new sheet something meaningful like “Summary” or “Dashboard.”
📝 Note: It's good practice to name your sheets descriptively for better navigation.
3. Use Functions and Formulas for Data Summary
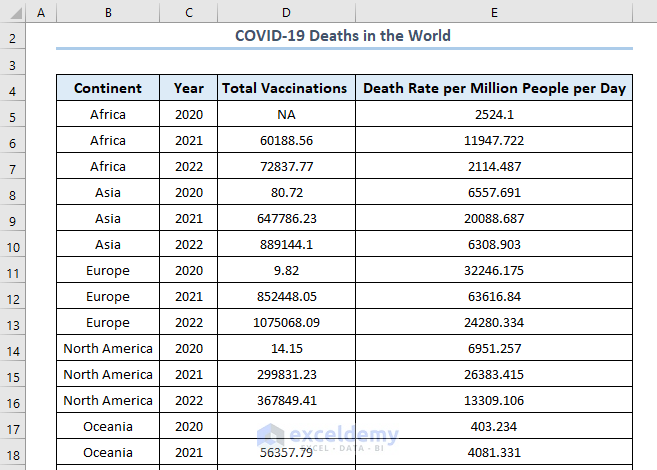
To summarize your data, you might use Excel functions like:
- SUM for totaling numbers.
- AVERAGE for computing average values.
- MIN/MAX to find the lowest or highest values in a range.
- COUNT to count numbers or occurrences in a range.
- IF, VLOOKUP, or INDEX/MATCH for conditional data retrieval.
Here's how you might apply these:
=SUM(Sheet1!A2:A100) - Sum of cells A2 to A100 on Sheet1.
4. Format Your Summary Sheet

- Use conditional formatting to highlight critical data points like high or low values.
- Apply cell styles, fonts, and colors to make your summary sheet visually appealing and easy to read.
- Add tables using the Insert > Table feature for dynamic ranges that update automatically.
5. Automate with Macros or PivotTables

To take your summary sheet to the next level:
- Consider using Macros to automate repetitive tasks or summary creation. Excel's VBA (Visual Basic for Applications) can be used to write these.
- Employ PivotTables for multi-dimensional data analysis:
- Select your data range, go to Insert > PivotTable.
- Drag your fields into Rows, Columns, Values, and Filters sections to analyze your data dynamically.
💡 Note: VBA macros can significantly increase your efficiency by automating summary sheet creation, but be cautious when sharing files with macros enabled as they can pose security risks.
With these steps, you now have a robust summary sheet in Excel that not only provides at-a-glance insights but also allows for interactive data exploration. Remember, the key to an effective summary sheet is clarity and precision in the data you choose to present.
Can I update my summary sheet automatically when data changes?

+
Yes, by using dynamic ranges or formulas that refer to named ranges or tables, your summary sheet will update automatically when the source data changes.
What if my dataset is too large to summarize manually?

+
For very large datasets, consider using Power Query to import, transform, and load data, or leverage Excel’s Data Model for handling millions of rows.
How can I make my summary sheet interactive?

+
Use PivotTables, slicers, or form controls like drop-down lists to make your summary sheet interactive, allowing users to filter and view data based on specific criteria.



