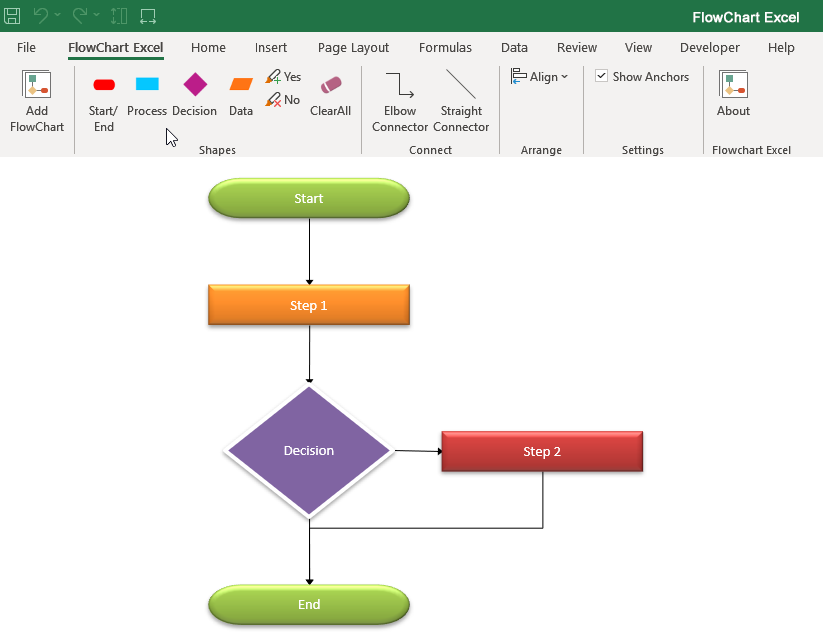Excel Payroll Sheet Creation Made Simple

In today's fast-paced business environment, managing payroll efficiently is crucial for organizations of all sizes. Payroll involves numerous calculations, tracking, and regulatory compliance, which can be overwhelming without the right tools. This is where Excel shines, offering flexibility and functionality that can streamline the payroll process. In this comprehensive guide, we'll delve into the specifics of creating a payroll sheet using Microsoft Excel, a platform loved for its powerful data management capabilities and user-friendly interface.
Setting Up Your Excel Sheet

Before you can dive into the details of payroll, setting up your Excel sheet with the correct structure is vital:
- Create Headers: Start by listing your employee details such as name, ID, department, pay rate, hours worked, etc.
- Set Up Formulas: Incorporate formulas to automate calculations for gross pay, deductions, and net pay.

💡 Note: Ensure your data headers are uniform across all sheets for seamless data integration and reporting.
Calculating Payroll

The heart of your payroll sheet lies in accurate calculations. Here’s how you can automate payroll computations:
- Gross Pay: Use formulas to calculate regular, overtime, and bonus pay.
- Deductions: Apply formulas for taxes, insurance, retirement contributions, etc.
- Net Pay: Determine the final amount each employee receives by subtracting deductions from gross pay.
Here’s a basic formula setup for gross pay:
Gross Pay = (Regular Pay Rate x Regular Hours) + (Overtime Pay Rate x Overtime Hours) + Bonus
🛈 Note: Always verify your formulas against payroll laws and regulations to avoid miscalculations.
Handling Time Off and Benefits

Employees often receive various types of benefits, and managing these within your payroll can be a bit tricky:
- Vacation and Sick Leave: Keep track of accrued and used leave in separate cells, using formulas to adjust pay based on leave time.
- Benefits: Calculate contributions towards health insurance, retirement plans, etc., ensuring compliance with company policy and law.
| Employee | Vacation Accrued | Vacation Used | Vacation Remaining |
|---|---|---|---|
| John Doe | 20 days | 10 days | 10 days |

💬 Note: Consider using conditional formatting to highlight when an employee is close to exceeding their vacation allowance.
Final Checks and Verification

Before finalizing payroll, it’s essential to conduct thorough checks:
- Accuracy: Review all data inputs, calculations, and formulas.
- Compliance: Ensure all entries conform to the relevant labor laws and tax regulations.
- Reconciliation: Cross-check totals and verify that everything balances.
Using Excel’s error-checking tools can help spot formula mistakes, ensuring your payroll sheet is accurate and reliable.
Summing Up

Creating an effective payroll sheet in Excel requires a blend of careful planning, attention to detail, and an understanding of payroll calculations. From setting up the sheet with the correct headers and formulas to ensuring accurate calculation and verification, Excel provides a robust framework for managing payroll efficiently. With these steps, not only can you automate much of the work, but you’ll also be equipped to handle payroll with confidence, ensuring employees are paid correctly and on time, which in turn, fosters a positive work environment.
Can Excel handle payroll for multiple pay periods?

+
Yes, Excel can manage payroll for multiple pay periods by using separate sheets or tabs for each period. Formulas can be set up to automatically pull and calculate data from previous periods.
How can I ensure my payroll is compliant with tax laws?

+
Staying updated with local and national tax regulations is crucial. Excel can help with calculations once the rules are programmed in, but regularly consulting with an accountant or HR professional will ensure compliance.
What if I make a mistake in payroll?

+
Excel offers features like formula auditing and cell referencing to locate errors. If a mistake is found, you can correct it in the current pay period or adjust it in the following one, communicating any changes to affected employees.