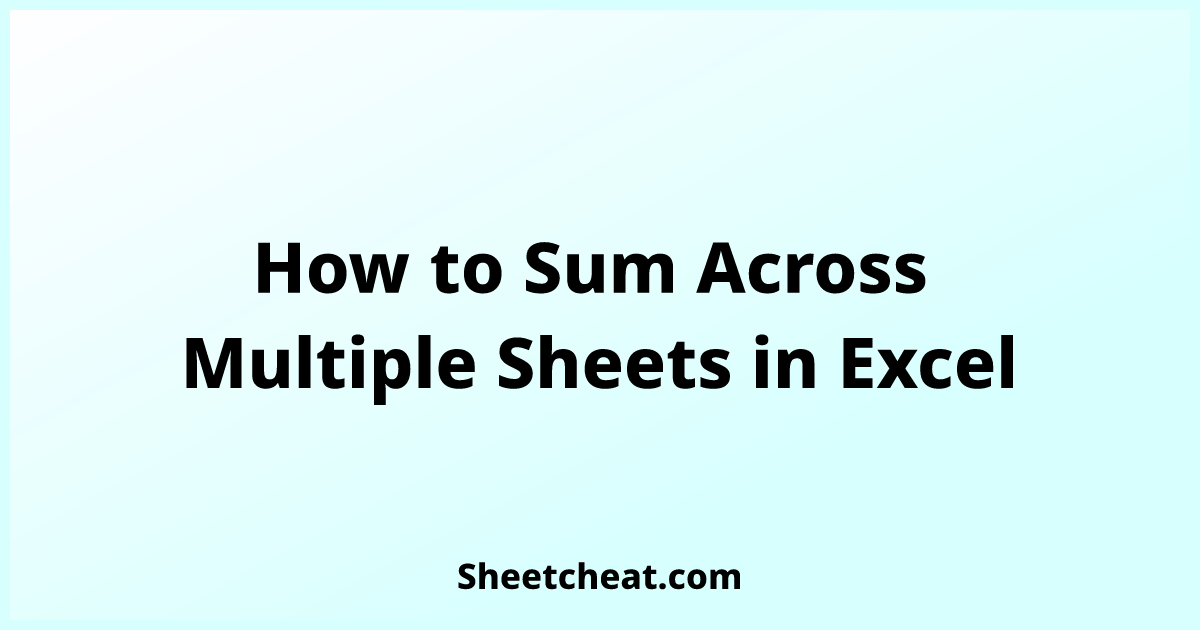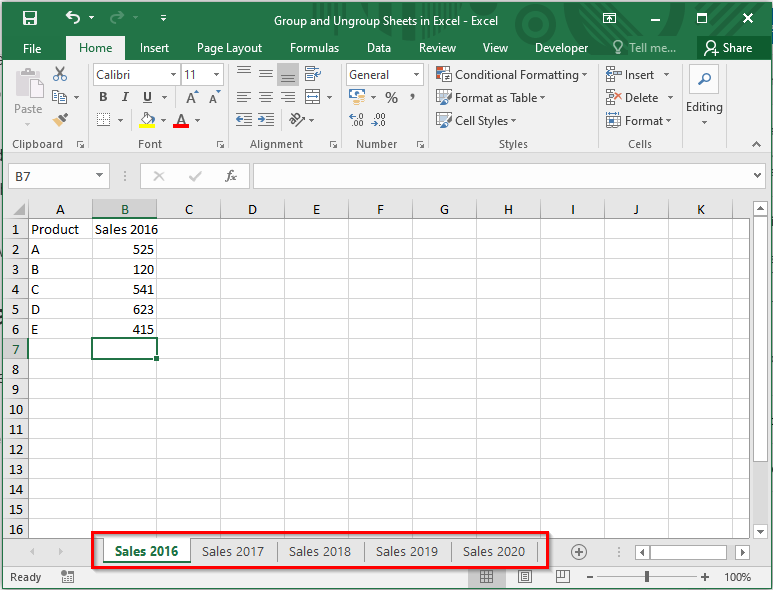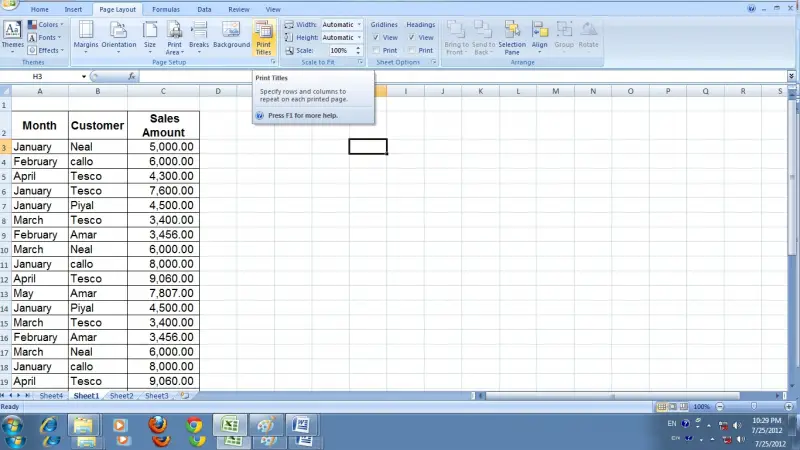5 Ways to Make a Log Sheet in Excel Quickly

If you need to track data over time or for a specific project, creating a log sheet in Microsoft Excel can streamline your organization. Whether for inventory management, employee attendance, or customer requests, a well-organized log sheet saves time and reduces errors. Here are five methods to make a log sheet quickly in Excel, catering to various needs and skill levels:
1. Use a Built-in Template

Excel offers pre-designed templates that can be customized to fit your specific requirements:
- Open Excel.
- Go to “File” > “New.”
- Search for “log sheet” or related keywords in the search box.
- Select a template that matches your tracking needs.
- Click “Create” to use the template.

📍 Note: Microsoft frequently updates its templates, ensuring they meet current standards and user needs.
2. DIY Simple Log Sheet

Creating a log sheet from scratch can be done with a few simple steps:
- Open a blank Excel workbook.
- Set up headers in the first row, e.g., Date, Time, Activity, Notes.
- Format cells as needed. For example, set the ‘Date’ column to automatically enter the current date using the formula
=TODAY(). - Customize columns by adjusting width and using text wrapping for readability.

Here’s a basic table structure for your log:
| Date | Time | Activity | Notes |
|---|---|---|---|
| =TODAY() |

3. Data Entry Forms for Efficiency

Using Excel forms can make data entry more structured:
- Create the log sheet table as in the DIY method.
- Go to “Developer” > “Insert” > “Form Controls” > “Button.”
- Draw the button and assign it to run the macro or link it to a form you’ve created.

📍 Note: The Developer tab might need to be enabled from Excel Options for this method.
4. Import Data from Other Sheets or Databases

For those already collecting data elsewhere, importing can be efficient:
- Open your data source (e.g., another Excel file, CSV, or database).
- In Excel, go to “Data” > “Get External Data” and select the appropriate import method.
- Configure the import settings to align with your log sheet’s structure.
- Verify the data import and adjust as needed.
Excel can import from:
| Data Source | Import Method |
|---|---|
| Excel File | From File > Get External Data > From Workbook |
| CSV File | From Text/CSV |
| Access Database | From Database > From Access |
5. Automate with VBA for Dynamic Updates
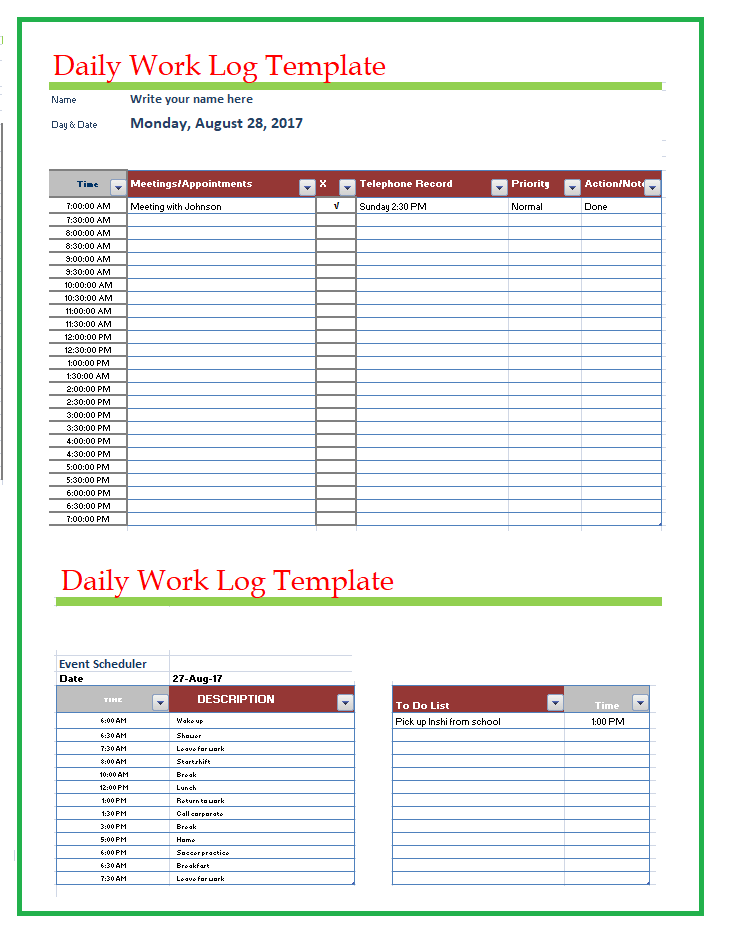
Automating your log sheet can enhance its functionality:
- Open the Visual Basic for Applications (VBA) editor via “Developer” > “Visual Basic.”
- Create a new module or insert a macro in an existing one.
- Write a VBA script to automate data entry or updates. Here’s a basic example:
Sub AutoLogEntry() ‘Add current date to the first empty cell in column A Range(“A” & Rows.Count).End(xlUp).Offset(1).Value = Date End Sub - Run the macro manually or attach it to a button for ease of use.

The above methods offer various ways to create efficient log sheets tailored to your needs. Using templates provides immediate functionality with little setup. DIY creation allows for complete customization. Data entry forms ensure structured input. Importing existing data streamlines setup time, and automation with VBA can handle repetitive tasks or complex updates.
How can I customize the formatting of my Excel log sheet?

+
You can customize your Excel log sheet by adjusting cell colors, fonts, and styles from the Home tab. Excel also allows conditional formatting to highlight cells based on criteria, making your log sheet visually intuitive.
Can I access my log sheet from multiple devices?

+
Yes, using Microsoft OneDrive or other cloud storage, you can sync your Excel files across devices, allowing access and edits from anywhere you’re logged into your Microsoft account.
Is there a way to protect my log sheet from unauthorized changes?

+
You can use Excel’s protection features under the Review tab. Sheet and workbook protection can limit editing to specific cells or lock down your entire log sheet with a password.
How do I ensure data consistency when multiple users are entering log entries?
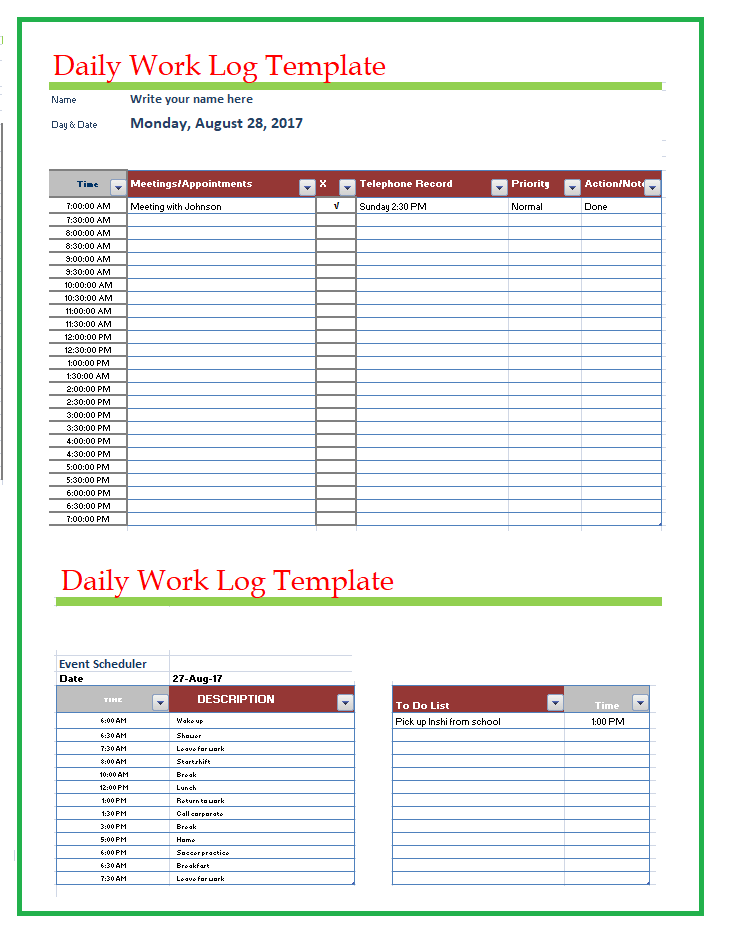
+
To maintain data consistency, set up data validation rules for specific columns to control what kind of data can be entered. Also, use Excel’s shared workbook feature with change tracking to monitor and reconcile discrepancies.
What is the benefit of using Excel for log sheets?

+
Excel offers several advantages for log sheets: ease of data manipulation, robust calculation capabilities, the ability to create charts or pivot tables for analysis, and the flexibility to integrate with other software or databases for data import/export.
Creating a log sheet in Excel is about striking the right balance between efficiency and functionality. Each method outlined provides unique benefits, and understanding which one fits your project’s scale, complexity, and your comfort with Excel features will help you choose the best approach. Efficient log tracking not only improves productivity but also ensures data is readily available for analysis, reporting, and decision-making.