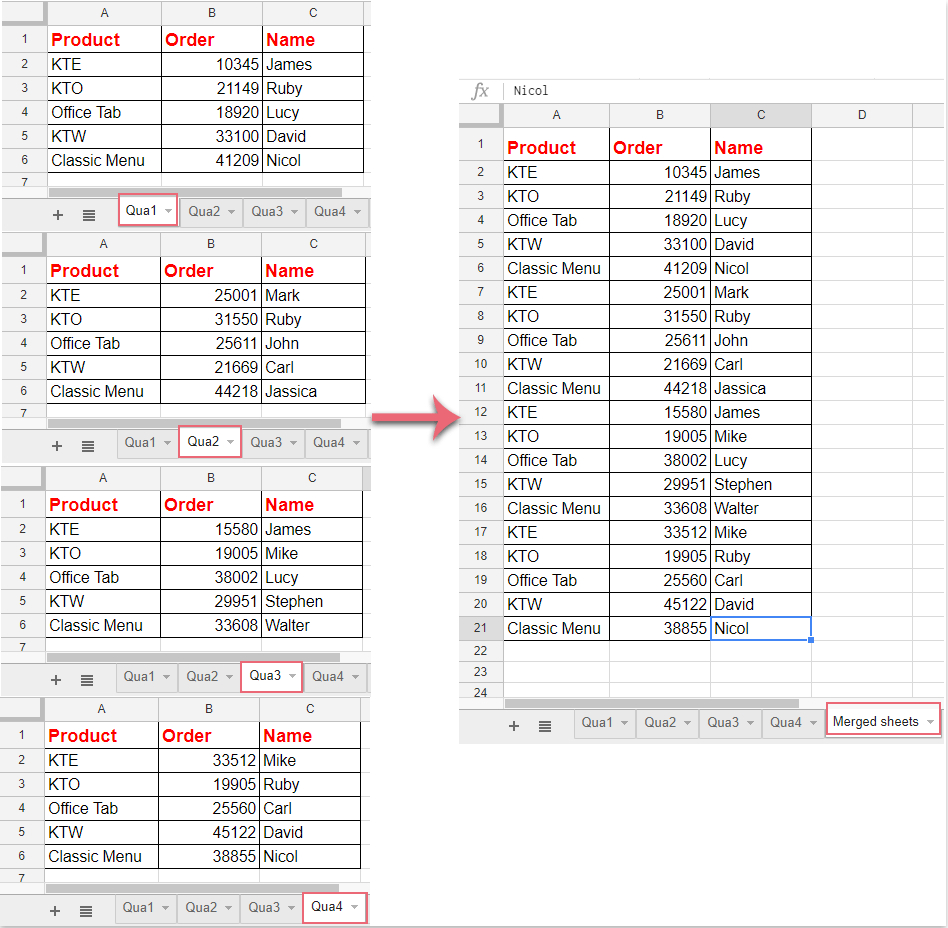5 Ways to Effortlessly Copy Excel Sheets

Understanding the Basics of Excel Sheet Duplication


Before we dive into the specifics, let’s get a handle on why you might want to copy an Excel sheet. It could be for:
- Creating backups to safeguard against accidental changes or data loss.
- Reusing templates to streamline workflows.
- Standardizing data presentation across different departments or projects.
- Comparing datasets side by side.
Now, let’s explore the various methods to copy an Excel sheet.
Method 1: Using the Ribbon Menu


This method is straightforward and leverages Excel’s user-friendly interface:
- Navigate to the Excel Ribbon - Click the tab labeled “Home”.
- Select the Sheet - Click the tab of the worksheet you wish to copy.
- Access the ‘Move or Copy Sheet’ Feature - Find the “Format” drop-down menu under the “Cells” group and select “Move or Copy Sheet”.
- Move or Copy Dialog - In the dialog box:
- Choose the workbook where the sheet will be moved or copied. This can be the current workbook or a different open workbook.
- Select where to place the sheet. This can be before or after a specific worksheet.
- Enable the “Create a copy” checkbox if you want to replicate the sheet rather than move it.
💡 Note: Always check the "Create a copy" checkbox to duplicate rather than relocate the sheet.
Method 2: Right-Click Context Menu


For quick access:
- Right-Click the Sheet - Click on the tab of the worksheet you want to duplicate.
- Choose ‘Move or Copy’ - From the context menu, select the “Move or Copy” option.
- Dialog Box Setup - Follow the same steps as outlined in the Ribbon method.
Method 3: Keyboard Shortcut


For those who prefer keyboard shortcuts:
- Hold Shift - Press and hold the Shift key.
- Right-Click the Sheet Tab - While holding Shift, right-click on the worksheet tab you wish to copy.
- Move or Copy Dialog - The familiar dialog box will appear. Choose your options as previously described.
💡 Note: Remember to keep the Shift key pressed when right-clicking.
Method 4: Drag and Drop with Ctrl Key


For a visual and fast approach:
- Select the Sheet Tab - Click on the tab of the sheet to be copied.
- Hold Ctrl - Press and hold the Ctrl key.
- Drag - Drag the tab to the desired location where the new copy should appear. A small “+” symbol will indicate copying.
Method 5: Using VBA for Advanced Copying

If you’re comfortable with VBA or looking to automate repetitive tasks, this method can be incredibly efficient:
- Open the VBA Editor - Press Alt + F11.
- Create a New Module - Right-click on any object in the Project Explorer and choose “Insert” > “Module”.
- Write VBA Code - Here’s a simple VBA script:
Sub CopySheet()
Dim sourceSheet As Worksheet, newSheet As Worksheet
Set sourceSheet = ThisWorkbook.Sheets("Sheet1") 'Modify with your source sheet name
sourceSheet.Copy After:=ThisWorkbook.Sheets(ThisWorkbook.Sheets.Count)
Set newSheet = ThisWorkbook.Sheets(ThisWorkbook.Sheets.Count)
newSheet.Name = "Copied Sheet" 'Change this to your preferred new name
End Sub
- Run the Macro - Use F5 or create a button to execute the macro when needed.
💡 Note: VBA can significantly enhance productivity but requires some learning. Start with simpler scripts and build from there.
This segment of our blog post wraps up the five different ways to duplicate Excel sheets, from the intuitive ribbon and context menu options to keyboard shortcuts, drag-and-drop, and advanced VBA scripting. Each method suits different user preferences and scenarios, ensuring you can find a technique that aligns with your comfort level and workflow efficiency.
Remember, practice makes perfect. Experiment with these methods to find what works best for you, and don’t hesitate to blend different approaches to customize your Excel experience further.
Can I copy sheets between different Excel workbooks?

+
Yes, you can copy sheets between different workbooks using the “Move or Copy Sheet” feature or VBA macros.
How can I copy multiple sheets at once?

+
While Excel doesn’t natively support copying multiple sheets in one step, VBA can automate this process or you can use the “Group” feature to manage sheets together.
Will copying a sheet also duplicate all its formulas and data?

+
Yes, when you copy an Excel sheet, all content, including formulas, cell values, formatting, and objects like charts or images, will be duplicated.
What are the limitations or considerations when using VBA for sheet copying?

+
VBA can be powerful but also complex. Consider the following: 1) Macro security settings might block execution, 2) Performance can be affected for large workbooks, 3) VBA requires some understanding of programming concepts to use effectively.
Is there a way to automate copying sheets on a regular schedule?

+
You can use VBA combined with Windows Task Scheduler or third-party tools to automate copying sheets at set intervals or times. This would involve creating a script that runs your VBA macro and setting up a scheduled task to execute the script.