3 Ways to Merge Excel Sheets into One
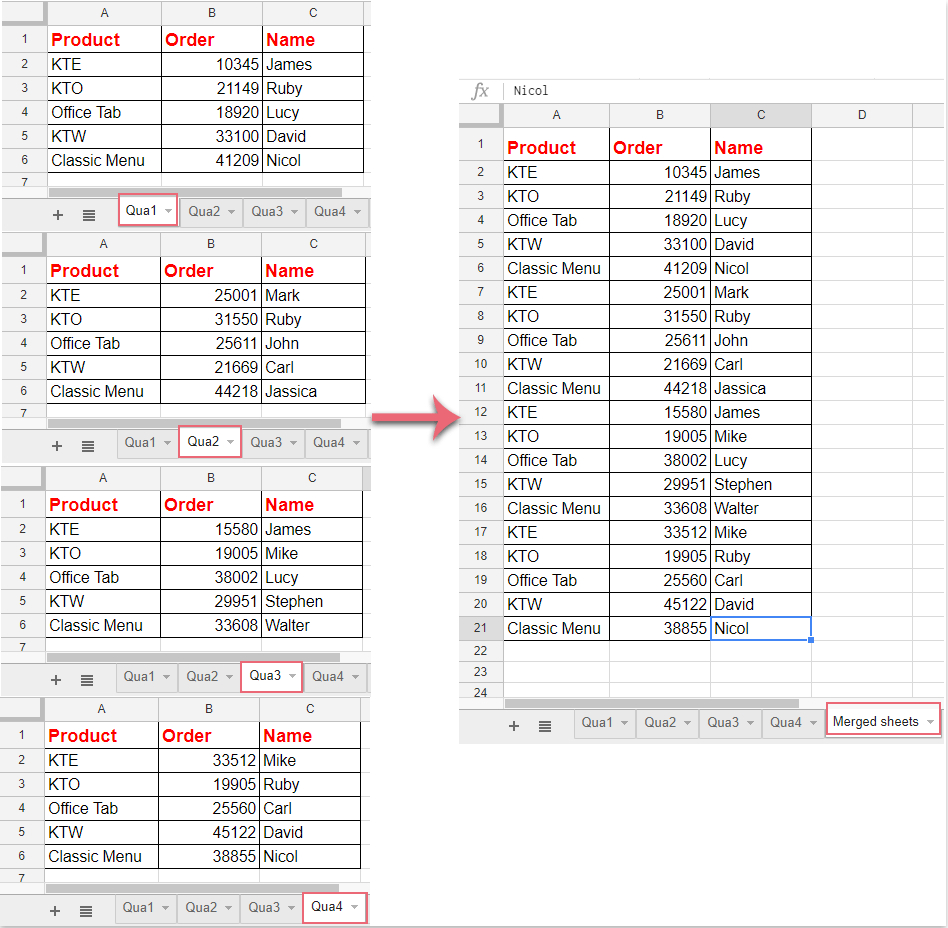
Combining multiple Excel spreadsheets into a single document can streamline your data management and analysis. Whether you're dealing with sales reports, customer data, or any other type of information, merging these sheets allows for easier processing and comparison. In this comprehensive guide, we'll explore three effective methods to merge Excel sheets, ensuring you have the knowledge to choose the best approach for your needs.
Method 1: Using Excel’s Power Query
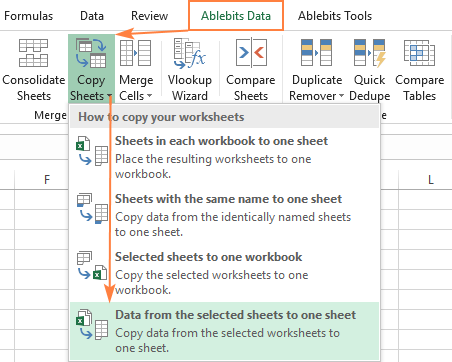
Power Query is a powerful tool in Excel for data transformation and loading. Here’s how you can use it to merge multiple sheets:
- Open Excel and go to the Data tab.
- Click on Get Data > From File > From Workbook to import your first workbook.
- Once imported, in the Power Query Editor, click on Home > Append Queries > Append Queries as New.
- Select the other workbooks one by one to append them to the original query.
- After appending all sheets, click on Close & Load to bring the data back into Excel.
💡 Note: Power Query is an advanced feature, but it's worth mastering if you frequently deal with data merging or transformation.
Method 2: Using Excel Formulas

If you prefer to work directly within Excel’s worksheet grid, here are two formulas to combine data:
CONCATENATE Function

This function allows you to combine text from different cells.
- Start with the formula:
=CONCATENATE(A1, “ “, B1, ” “, C1)to join data from cells A1, B1, and C1. - Fill down or across to apply this formula to multiple cells.
💡 Note: If your version of Excel supports it, CONCAT and TEXTJOIN are more modern alternatives to CONCATENATE.
Using VLOOKUP or INDEX-MATCH

These functions can be used when you need to look up and pull data from one sheet into another based on a common key.
- Use
=VLOOKUP(Lookup_value, Table_array, Col_index_num, [Range_lookup])to match and pull data from another sheet. - Alternatively,
=INDEX(return_range,MATCH(lookup_value,lookup_range,0))provides similar functionality with more flexibility.
Method 3: Using VBA for Advanced Merging

VBA (Visual Basic for Applications) allows for the automation of merging sheets in a custom manner. Here’s how to set it up:
- Press Alt + F11 to open the VBA editor.
- In the Project Explorer, right-click on “ThisWorkbook” and select Insert > Module.
- Paste the following code:
- Close the VBA editor and run the macro to merge all sheets into the first one.
Sub MergeWorksheets() Dim WS_Count As Integer Dim i As IntegerWS_Count = ThisWorkbook.Worksheets.Count For i = 2 To WS_Count ThisWorkbook.Worksheets(1).UsedRange. _ Copy Destination:=Worksheets("Sheet1").Cells(Rows.Count, 1).End(xlUp).Offset(1, 0) Next i
End Sub
💡 Note: Ensure to back up your Excel files before running VBA macros. They can make changes without asking for confirmation.
Having explored these methods, it's clear that each offers unique benefits: - Power Query is excellent for large datasets and transformation needs. - Excel formulas are quick for smaller, less complex merges. - VBA macros give you the customization and automation that manual merging can't achieve. When you merge Excel sheets, consider your data's complexity, your familiarity with Excel, and the type of merging required. Each method has its own strengths, ensuring you can handle the task efficiently no matter the scenario.
What are the advantages of using Power Query over manual data merging?

+
Power Query provides automation, ease of updating data sources, and the ability to transform data during the merge process, making it ideal for complex or repetitive tasks.
Can I merge sheets with different structures?

+
Yes, with Power Query or VBA, you can merge sheets with different structures by setting up data transformations or custom merge logic.
What should I do if there are duplicate entries when merging sheets?

+
Use Power Query’s Group By feature to identify and handle duplicates, or use conditional formatting in Excel to highlight them for manual review.