How to Insert Excel Sheets into Google Slides Easily

In the modern business landscape, where presentations are a staple for communication, integrating dynamic data from spreadsheets into slideshows can significantly enhance your presentation's impact. Google Slides offers an intuitive way to pull data from Excel sheets directly into your slides, making your presentations more engaging and up-to-date. In this post, we'll walk you through the steps to seamlessly insert Excel sheets into Google Slides.
Pre-Requisites for Importing Excel Sheets

- Google Account: You need a Google Account to use Google Slides and Google Drive.
- Excel File: Ensure the Excel file you want to import is accessible and supported by Google Sheets.
- Internet Connection: A stable internet connection is necessary to sync between services.
Step-by-Step Guide to Inserting Excel Sheets

Here’s how you can insert your Excel sheets into Google Slides:
Step 1: Convert Your Excel File to Google Sheets
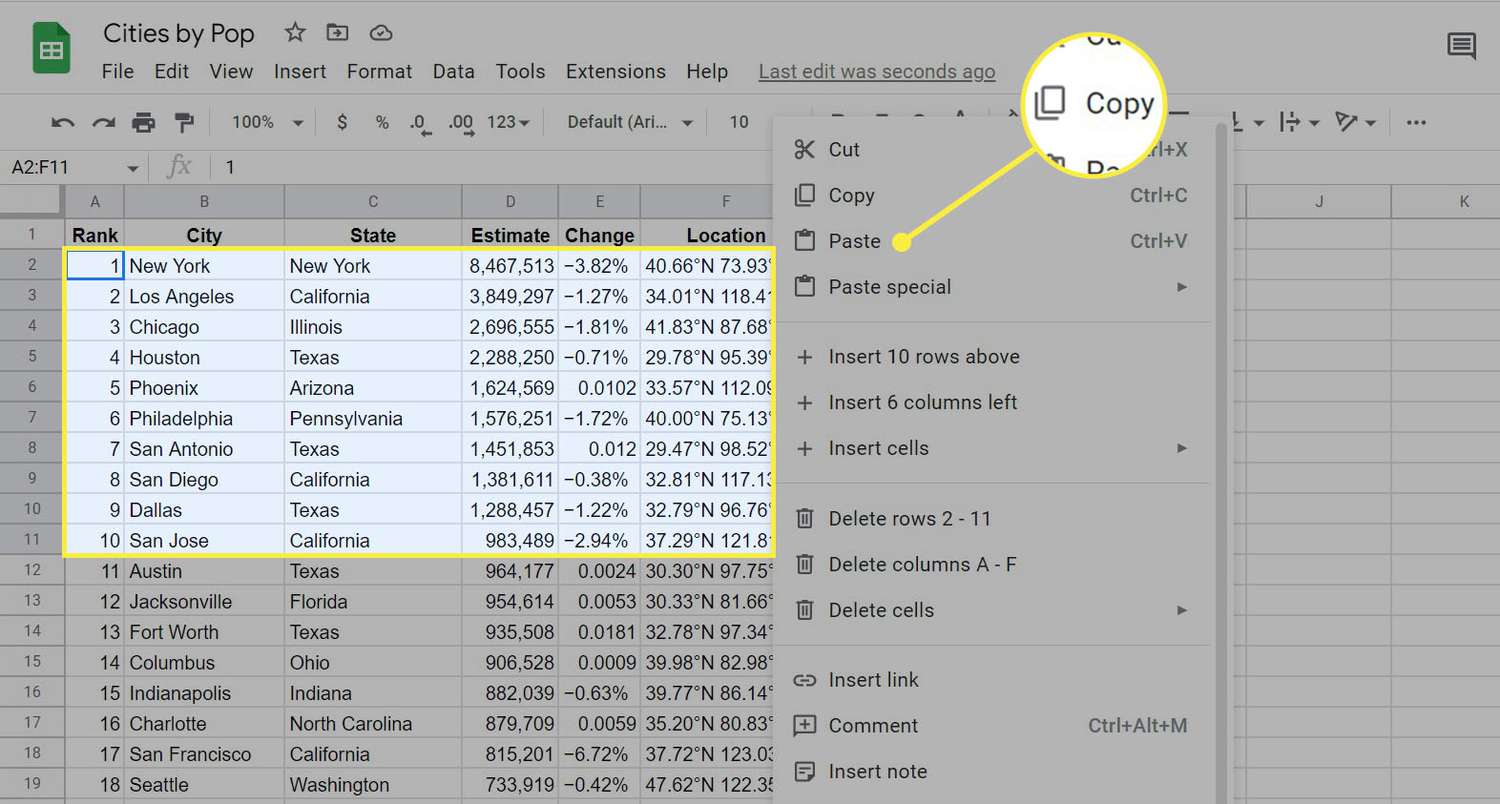
- Navigate to Google Drive in your browser and sign in with your Google account.
- Click “New” on the top left corner of the page, then select “File Upload.”
- Choose your Excel file and upload it. Google Drive will automatically convert it to a Google Sheets file.
- Double-click the newly created Google Sheets file to open it and ensure all data is correctly imported.
Step 2: Open Google Slides

- Go to Google Drive and create a new presentation by selecting “New” > “Google Slides.”
- Alternatively, if you already have a presentation, open it.
Step 3: Insert Sheets Data into Slides

- In your Google Slides presentation, go to the slide where you want to insert the data.
- Click on “Insert” in the top menu, then choose “Chart” > “From Sheets.”
- Select the Google Sheets file you converted in Step 1. If you don’t see it, check that you’re in the correct Google Drive account.
- Once selected, pick the chart or data range you want to insert. You can choose from existing charts or select a range to create a new chart.
- Click “Import” to add the chart or data to your slide.
📝 Note: If your Excel file contains complex formulas or features not supported by Google Sheets, you might need to adjust or simplify the formulas before importing.
Step 4: Customize the Chart

After inserting your chart or data, you can:
- Resize or reposition the chart on the slide.
- Edit the chart data directly from Google Slides by double-clicking the chart.
- Change chart styles, colors, and types from the “Chart Editor” pane on the right side.
Step 5: Keep Your Data Synced

If your Google Sheets data changes:
- Click on the chart in Google Slides.
- Select “Link to spreadsheet” from the Chart Tools menu.
- Ensure “Autorefresh” is on to keep your chart up-to-date with the latest data from Google Sheets.
📊 Note: Linked charts will display a small chain link icon when selected, indicating they are connected to the Google Sheets file.
Integrating Excel sheets into Google Slides can transform your presentations, making them more interactive and data-driven. By following these simple steps, you can leverage the power of spreadsheets within the context of your slide decks, ensuring your audience gets a clear, visual representation of your data. Remember, the key to a successful presentation is not just the data itself, but how it's presented. With this guide, you're well on your way to crafting presentations that not only inform but also captivate your audience.
Can I insert multiple charts from one Excel file?

+
Yes, you can insert as many charts as you need from a single Excel file. Just ensure each chart or data range is clearly defined in the Google Sheets version for easy selection when inserting into Google Slides.
What happens if my Excel file changes after inserting the chart into Google Slides?

+
If you’ve linked your chart to the Google Sheets file, changes in the Sheets document will be reflected in your Google Slides presentation, provided the “Autorefresh” feature is enabled.
Do I need to manually update my slides if the data in Excel changes?

+
No, if your chart is linked and set to autorefresh, Google Slides will automatically update the data, ensuring your presentation stays current with the latest data from your Excel sheet.



