Alphabetize Excel Sheets: A Quick Guide

Benefits of Organizing Data with Excel

Organizing data efficiently in Excel is essential for anyone dealing with large datasets or even just simple lists. Alphabetizing or sorting your sheets can significantly enhance your data management capabilities, providing numerous benefits:
- Improved readability: Sorting your data alphabetically makes it easier to find specific entries, reducing the time you spend searching for information.
- Enhanced analysis: Sorted data can highlight patterns, trends, or anomalies more effectively, facilitating better data analysis and decision-making.
- Reduced errors: By alphabetizing, you can quickly check for duplicates or data entry mistakes, which might be overlooked in unsorted datasets.
Here are some key advantages:
- Time-saving: Sorting data saves time in reviewing or preparing reports, especially when dealing with customer or product lists.
- Data Integrity: Organized data ensures accuracy, which is crucial for maintaining data integrity.
- Professional Presentation: A well-sorted spreadsheet looks professional, enhancing the credibility when sharing or presenting data.
How to Alphabetize Data in Excel

The process of alphabetizing data in Excel can be completed in just a few steps, making it a straightforward task even for beginners:
Select the Range to Sort: Highlight the column or range of cells you want to sort. If your data includes headers, ensure to include them in your selection.
Use the Sort Feature:
- Click on the Data tab in the Excel ribbon.
- Choose Sort & Filter group and select Sort.
Set Sort Options: A dialog box will appear where you can specify:
- Column: Select the column you wish to sort by.
- Order: Choose between A-Z or Z-A.
- My data has headers: Check this if your selected range includes column headers.
Confirm the Sort: Click OK to apply the sort.
📝 Note: Excel sorts data based on cell values, and for case-sensitive sorting, you might need to apply custom sorting or use helper columns.
- Check the Results: Ensure all data has been sorted correctly, paying special attention to any interconnected columns.
Advanced Sorting Techniques in Excel

Excel provides advanced sorting options for more complex data management needs:
Multiple Column Sorting: You can sort by multiple columns to achieve a more refined order. Here’s how:
- In the Sort dialog, add levels for additional sorting criteria.
Custom Lists: Create or use predefined lists for sorting, like days of the week or employee seniority levels:
| Custom List Example | Description |
|---|---|
| Monday, Tuesday, Wednesday | Sorts days of the week in order |
| Junior, Senior, Executive | Sorts by employee level |
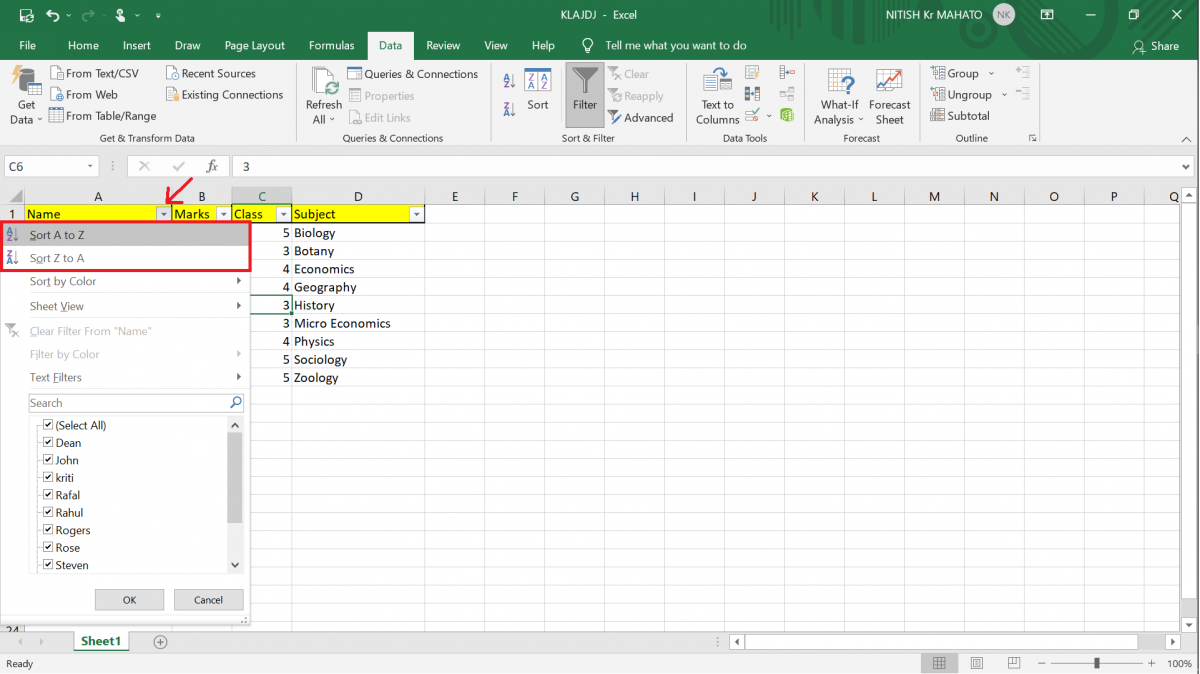
Troubleshooting Common Issues

While sorting data in Excel is typically seamless, you might encounter some common issues:
- Sorting Linked Data: When you sort one column, you might forget to sort related columns, causing data misalignment.
📝 Note: To avoid this, always include all columns that need to stay together when sorting data.
Data Loss: Sorting might unexpectedly delete rows or columns if the selection is incorrect. Ensure you select the entire data range.
Case Sensitivity: Excel’s default sorting might not differentiate between uppercase and lowercase. Use helper columns or custom sorting for case-sensitive orders.
Maximizing Productivity with Excel Sorting
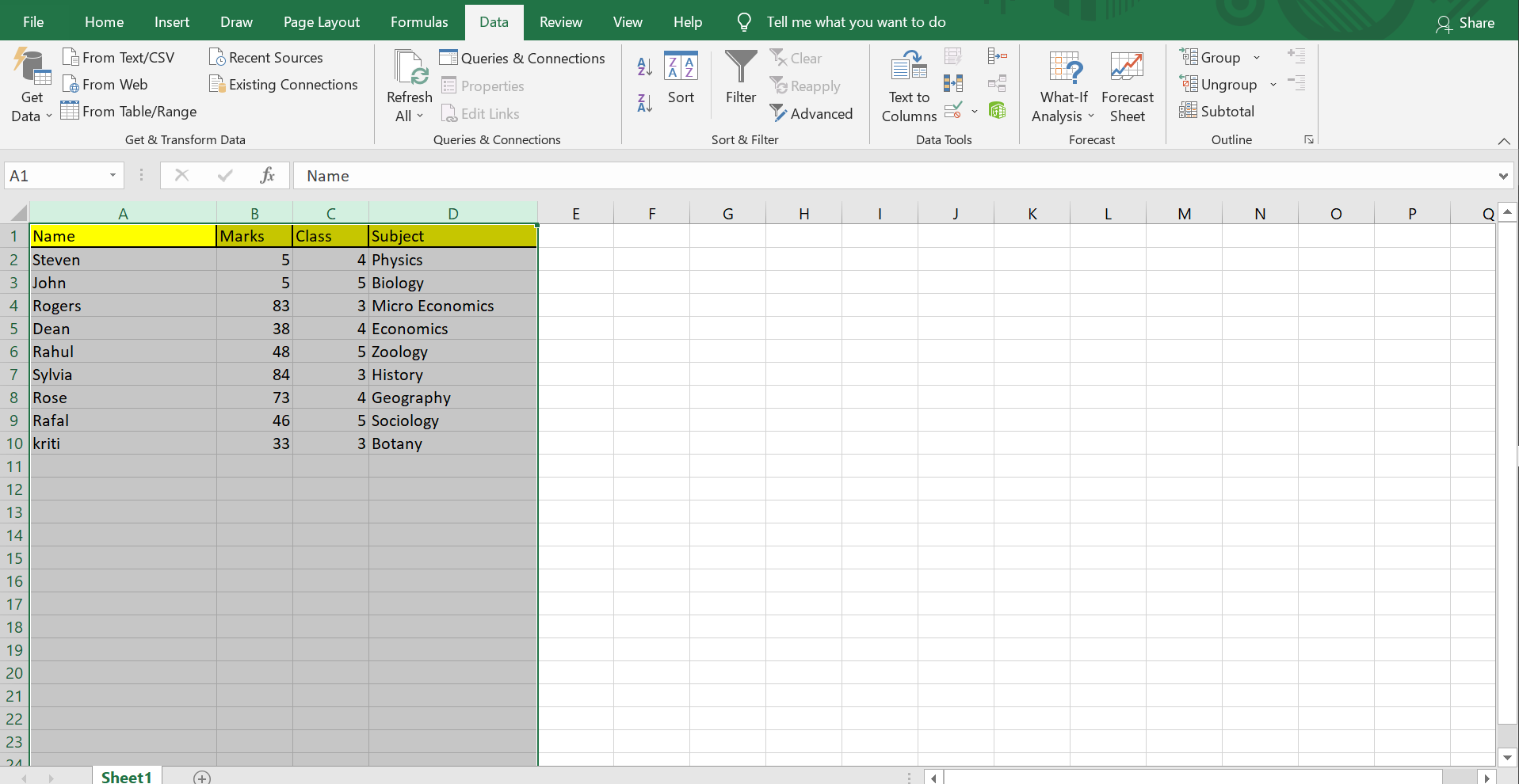
Alphabetizing and sorting are not just about organizing data; they’re tools for productivity:
Set Up Macros: Automate repetitive sorting tasks by creating macros that sort your data with a single click.
Conditional Formatting: Use conditional formatting alongside sorting to highlight specific data trends or anomalies visually.
Integration with Other Tools: Excel’s sorting capabilities integrate well with Power Query for data transformation and Vlookup for data lookups, enhancing your workflow.
The wrap-up paragraph naturally highlights the main points from the article: From enhancing the readability and analysis of your data to preventing errors through better organization, alphabetizing and sorting in Excel are vital skills. Whether you’re handling simple lists or complex datasets, understanding how to sort data in Excel is a key component of effective data management. With a bit of practice, you’ll find these features not only save time but also improve the accuracy and presentation of your work.
What is the quickest way to sort data in Excel?

+
The quickest method to sort data is by selecting the range or column you wish to sort, then clicking the ‘Sort & Filter’ button in the ‘Data’ tab and selecting the appropriate sorting order.
Can I sort multiple columns at once?
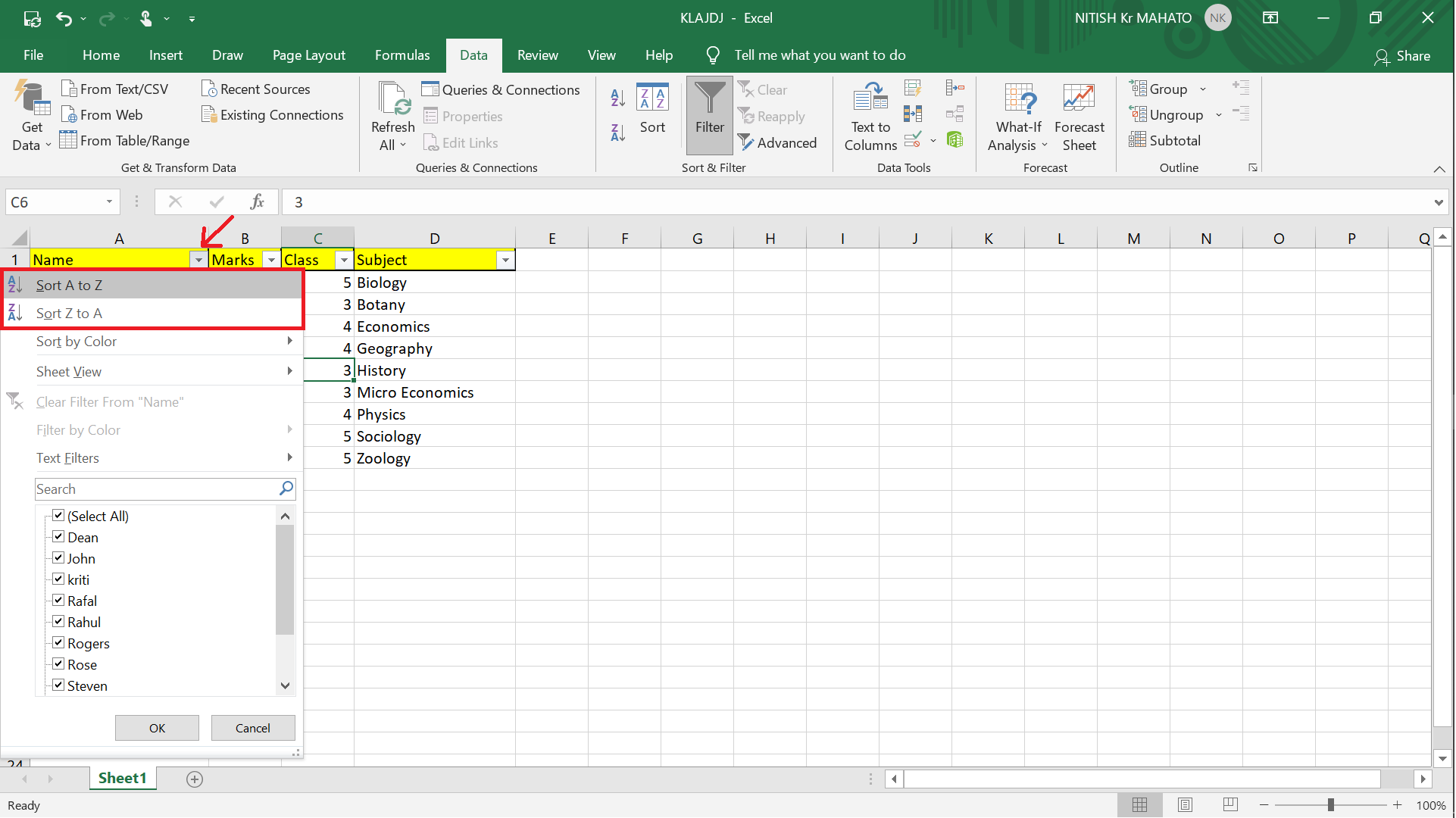
+
Yes, in the Sort dialog, you can add multiple levels to sort by different columns in a specific order.
What do I do if my data doesn’t sort correctly?

+
Check for hidden rows, merged cells, or use custom sort options for specific data types. Also, ensure your data selection includes all related columns to prevent misalignment.



