5 Simple Ways to Save Excel as Single Sheet
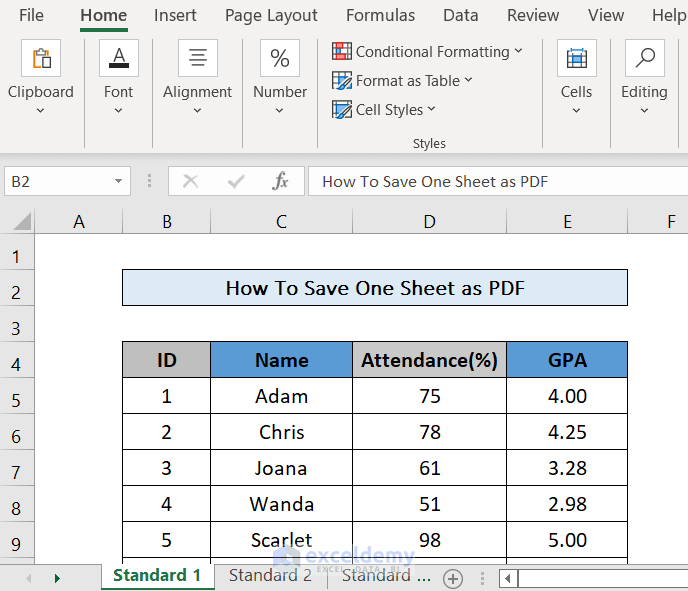
In the world of data management and analysis, Microsoft Excel stands out as a powerful tool for organizing, processing, and presenting information. Whether you're compiling data for a project, preparing financial reports, or managing inventory, Excel's ability to save files as individual sheets can greatly enhance productivity and ease of sharing. Here are five straightforward methods to save Excel as a single sheet, making your data handling more efficient:
Method 1: Using the ‘Move or Copy’ Feature
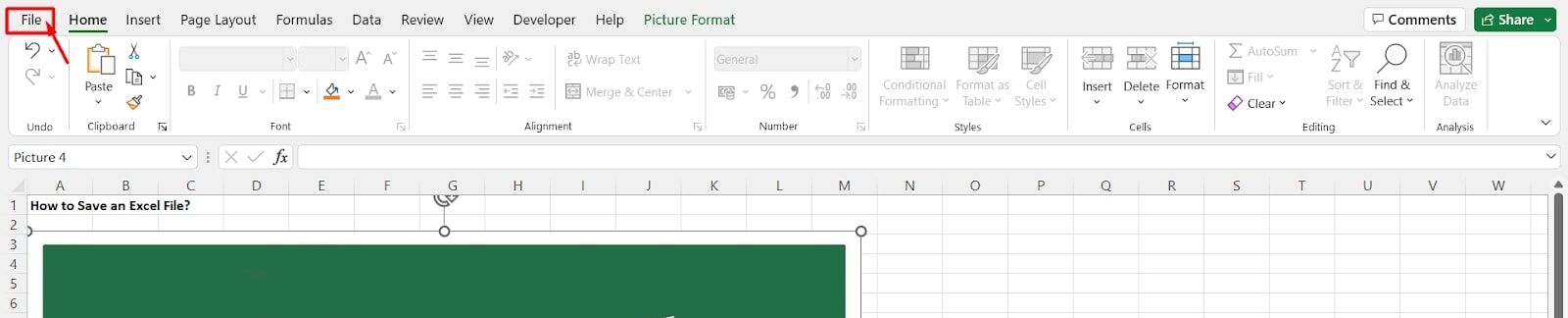
- Open your workbook in Excel.
- Right-click on the sheet tab you wish to save separately at the bottom of the workbook.
- Choose ‘Move or Copy’ from the context menu.
- In the dialog box, select (new book) from the ‘To book’ dropdown list.
- Ensure you check the ‘Create a copy’ box if you want to keep the original workbook intact.
- Hit ‘OK’, and Excel will open a new workbook with the selected sheet. Now, you can save this workbook using File > Save As.
Method 2: Saving Each Sheet as a Separate Excel File

- Open the workbook containing the sheet you want to export.
- Select the desired sheet by clicking on its tab.
- Use File > Save As.
- In the ‘Save As’ dialog box, choose where to save the file, enter a file name, and in the ‘Save as type’ dropdown, select ‘Excel Workbook (*.xlsx)’.
- Click ‘Save’.
Method 3: Utilizing VBA for Automation

- Open your workbook in Excel.
- Press Alt + F11 to open the Visual Basic Editor.
- Insert a new module by right-clicking in the Project Explorer and selecting ‘Insert > Module’.
- Copy and paste the following VBA code:
Sub ExportSheet() Dim ws As Worksheet For Each ws In ThisWorkbook.Worksheets ws.Copy ActiveWorkbook.SaveAs Filename:=“C:\Path\To\Your\File\” & ws.Name & “.xlsx”, FileFormat:=xlWorkbookNormal ActiveWorkbook.Close False Next ws End Sub - Run the macro by pressing F5 or by selecting Run > Run Sub/UserForm.
🛠 Note: Adjust the path in the VBA code to match where you want to save your files.
Method 4: Using Excel’s Power Query for Large Datasets

- Open your Excel workbook.
- Go to Data > Get Data > From Other Sources > From Microsoft Query.
- Select the data source, and then choose the sheet you want to extract as a single file.
- Once the query is loaded, use ‘File > Save As’ to save the query as a new Excel workbook.
- You can also automate this process with Power Query to handle large datasets more efficiently.
Method 5: Online Tools for Extracting Excel Sheets

- Navigate to an online tool designed for splitting Excel files.
- Upload your Excel file to the tool.
- Select the sheets you want to save as individual files.
- Choose the desired output format and download the separated sheets.
🔍 Note: Be cautious with online tools, ensuring data privacy and security are maintained.
Wrapping up these methods, saving Excel sheets as single files has never been easier. From manual moves to automated VBA scripts, and even leveraging Excel's built-in features or online services, you now have several techniques at your disposal. Each method offers a different level of convenience and automation, allowing you to pick the one that best suits your workflow or data management needs. By utilizing these approaches, you can streamline your document handling, ensuring that you only share or keep what's necessary, thus enhancing privacy and reducing clutter in your work environment.
Can I save multiple sheets at once using VBA?

+
Yes, the VBA code provided in Method 3 can be modified to save all sheets in the workbook at once. You’ll need to adjust the loop to include all sheets.
What’s the difference between ‘Save As’ and ‘Export’ in Excel?

+
‘Save As’ allows you to save the entire workbook or individual sheets in various file formats, while ‘Export’ typically refers to saving data in specific formats like PDF or CSV, focusing more on data extraction than preserving the Excel file structure.
How do I ensure the sheets are saved with consistent file names?

+
When using VBA, you can include logic to sanitize sheet names for use as file names, removing or replacing invalid characters to ensure consistency and avoid file naming issues.