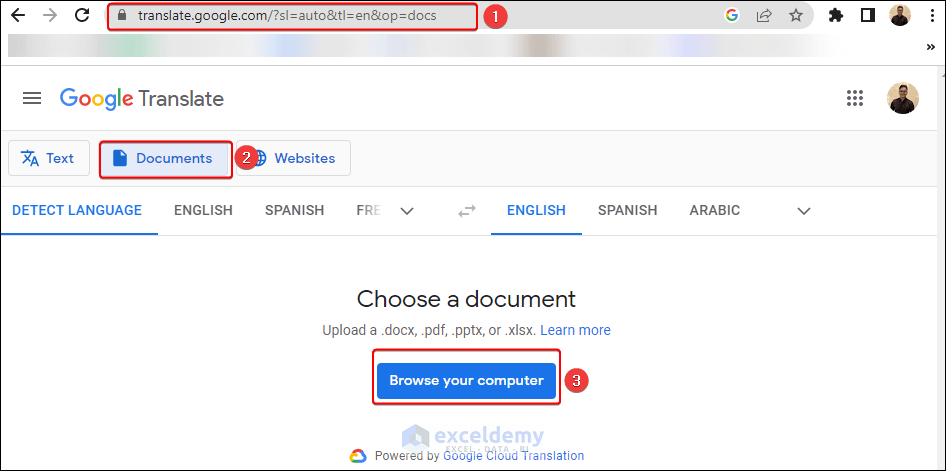5 Ways to Merge Multiple Excel Sheets Into One

Managing data across multiple Excel sheets can often become cumbersome, particularly when dealing with datasets spread across different files or tabs. Whether you're compiling financial reports, analyzing survey data, or consolidating information from various departments, merging these sheets into one cohesive document can streamline your workflow. Here are five efficient ways to merge multiple Excel sheets into one:
1. Using Power Query

Power Query, a data transformation and preparation tool built into Excel, simplifies the process of combining data:
- Open Excel: Start with a blank Excel workbook.
- Access Power Query: Go to the Data tab, click on Get Data, then choose From File > From Workbook.
- Select Files: Browse to the Excel file containing the sheets you want to merge, then click Open.
- Choose Sheets: In the Navigator, check the sheets you wish to combine, and click Load to import them.
- Merge Data: Use the Append Queries feature from the Home tab to combine the sheets.
🔍 Note: Power Query requires Excel 2010 or later. Ensure you have the latest version for full functionality.
2. VLOOKUP with Helper Columns

If you need to merge data based on a common key across sheets:
- Identify a Common Key: Find or create a column in each sheet that matches the data you want to merge.
- Create Helper Columns: In the master sheet, add columns to facilitate VLOOKUP functions for each additional sheet.
- Use VLOOKUP: Apply VLOOKUP or INDEX/MATCH functions to pull data from the other sheets into the master sheet.
- Copy Paste or Consolidate: If necessary, use Paste Special to combine the data in one place.
3. Copy Paste Manually

This method, while straightforward, is suitable for small datasets:
- Open All Workbooks: Have all Excel files you wish to merge open.
- Create a Master Sheet: In a new workbook, create a sheet where all data will be merged.
- Copy and Paste: Select data from each sheet, one by one, and paste it into the master sheet, ensuring columns align correctly.
- Align and Format: Manually adjust formatting and ensure data integrity.
🔧 Note: Manual merging is prone to errors if data changes frequently or if there are many sheets to combine.
4. Excel's Consolidate Tool

For summarized data merging:
- Prepare Data: Ensure that the sheets you want to merge have labels in the same position.
- Go to Data Tab: Click on Consolidate under the Data Tools group.
- Select Function: Choose the function to summarize the data (e.g., Sum, Average).
- Add Ranges: Add the ranges from each sheet you want to combine.
- Finalize: Select Create Links to Source Data for future updates if necessary, then click OK.
5. VBA Macro for Automation

For regular tasks or when dealing with large datasets, VBA can automate the process:
- Open Visual Basic Editor: Press Alt + F11 or go to Developer > Visual Basic.
- Insert Module: Click Insert > Module to add a new module.
- Write the Macro: Here's a simple example to combine sheets:
Sub CombineWorksheets()
Dim ws As Worksheet
Dim SourceRange As Range
Dim DestRange As Range
Dim LastRow As Long
Dim wb As Workbook
Set wb = ActiveWorkbook
For Each ws In wb.Worksheets
If ws.Name <> "Master" Then
With ws.UsedRange
Set SourceRange = ws.Range(.Cells(2, 1), .Cells(.Rows.Count, .Columns.Count))
LastRow = Cells(Rows.Count, 1).End(xlUp).Row
Set DestRange = wb.Worksheets("Master").Cells(LastRow + 1, 1)
SourceRange.Copy DestRange
End With
End If
Next ws
End Sub💡 Note: Automating with VBA requires some Excel VBA knowledge. It's ideal for repetitive tasks but ensure you back up your data before running macros.
Merging multiple Excel sheets into one file can significantly reduce the time spent on data management. Each method offers its advantages, from the simplicity of manual copy-paste for small datasets to the powerful automation capabilities of VBA for complex, repetitive tasks. By choosing the right method for your needs, you can make data analysis more efficient, ensure data consistency, and enhance overall productivity in Excel. Keep in mind the potential for errors and the need for data backup when using any merging technique, especially with large or critical datasets.
Which method is best for large datasets?

+
For large datasets, using VBA macros or Power Query would be most effective due to their ability to automate and handle large volumes of data efficiently.
Can I merge sheets from different workbooks?

+
Yes, methods like Power Query and VBA can easily merge sheets from different Excel workbooks into one.
What if my sheets don’t have a common key?

+
If there’s no common key, manual copy-paste or the Consolidate tool can still work, but it requires careful alignment and formatting to ensure data integrity.