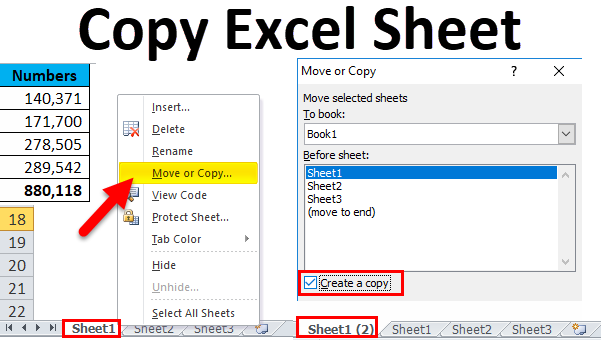5 Simple Ways to Delete Sheets in Excel

Let's dive into the various methods to delete sheets in Excel, a skill that can significantly streamline your data management tasks. Whether you're cleaning up an old workbook or organizing large datasets, knowing how to quickly delete sheets will make your workflow more efficient.
Method 1: Using Right-Click Context Menu

Here’s the easiest way to delete sheets:
- Right-click on the sheet tab you want to remove.
- Select Delete from the context menu.
- A confirmation dialog will appear. Click OK or Delete to proceed.
Method 2: Using Excel Ribbon
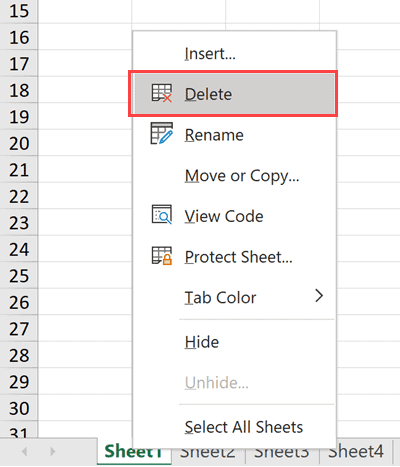
If you prefer using the Excel Ribbon:
- Go to the Home tab.
- Click on the Delete drop-down arrow in the ‘Cells’ group.
- Choose Delete Sheet.
- A confirmation dialog will ask you to confirm your action. Click OK.
⚠️ Note: This method will prompt for confirmation to prevent accidental deletion.
Method 3: Using Keyboard Shortcuts

For those who love keyboard shortcuts:
- Windows: Use Ctrl + Shift + F to open the Excel Options, navigate to Advanced, scroll down to Display options for this workbook, uncheck Confirm deletion of object for a quick delete without confirmation.
- Mac: Use Command + Shift + F and proceed similarly.
Method 4: VBA Macro

If you deal with repetitive tasks, creating a macro can be time-saving:
Sub DeleteSheet()
Dim ws As Worksheet
For Each ws In ActiveWorkbook.Worksheets
If ws.Name <> ActiveSheet.Name Then
Application.DisplayAlerts = False
ws.Delete
Application.DisplayAlerts = True
End If
Next ws
End Sub
Method 5: Using Developer Tab

Here’s how you can use the Developer tab:
- Go to File > Options > Customize Ribbon and check Developer.
- In the Developer tab, click on Visual Basic.
- Insert a new module and paste the VBA code from Method 4.
Excel provides multiple ways to delete sheets, catering to different user preferences. Whether you are a casual user or a power user leveraging VBA macros, these methods ensure that you can manage your workbook sheets efficiently. Choosing the right method depends on your comfort level with Excel and the frequency of this operation in your workflow.
What happens if I accidentally delete a sheet?

+
If you’ve accidentally deleted a sheet, you can recover it by using Undo (Ctrl+Z on Windows or Command+Z on Mac) immediately after deletion. However, if you’ve performed other actions, you might need to revert to an earlier save or backup of the file.
Can I recover a sheet after closing Excel?

+
If Excel is closed, recovery options are limited. You would need a backup or an auto-recovery file if enabled. In the future, enable AutoRecover to automatically save your work at regular intervals.
How do I delete multiple sheets at once?

+
To delete multiple sheets at once:
- Click on the first sheet you want to delete, hold Ctrl, and click on other sheets to select them.
- Right-click on one of the selected sheet tabs and choose Delete.
Is there a way to protect sheets from deletion?

+
Yes, you can protect sheets from deletion:
- Right-click the sheet tab you want to protect.
- Select Protect Sheet from the menu.
- Choose what users can do and then click OK.
Can I delete a hidden sheet?

+
To delete a hidden sheet:
- Go to Home > Format > Unhide Sheet to make it visible.
- After it’s unhidden, you can delete it using any of the methods described.