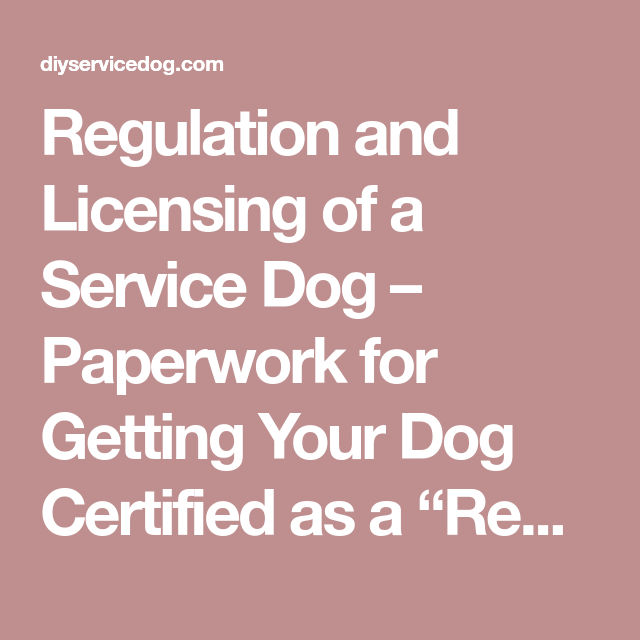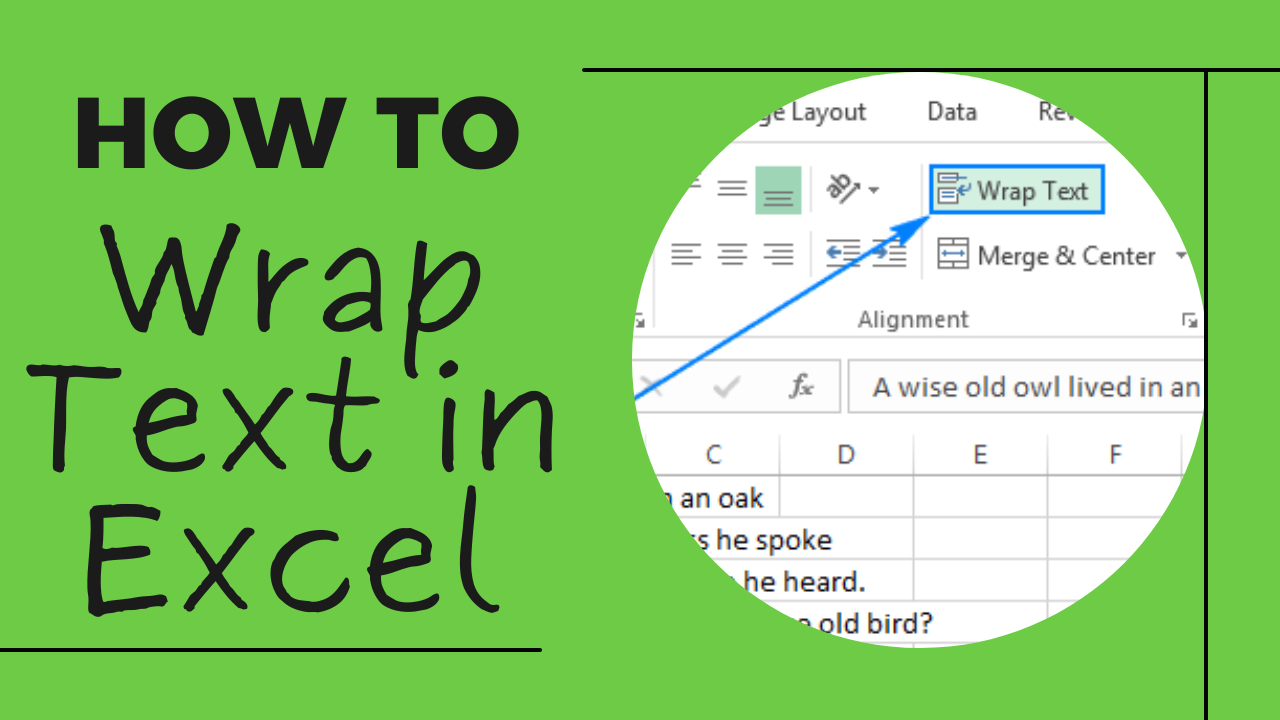5 Ways to Copy Excel Sheets Perfectly

In today's digital office environment, managing and analyzing data efficiently in Microsoft Excel is a crucial skill. Whether you're compiling financial reports, tracking inventory, or organizing event participant details, Excel is a powerhouse tool that can streamline your tasks. One common necessity is duplicating Excel sheets, either within the same workbook or into a new one, to ensure consistency or to replicate data for various purposes. Here, we will explore five effective methods to copy Excel sheets perfectly, ensuring you preserve all data, formatting, and functionality. Let's dive into these methods:
Method 1: Using the Copy and Paste Feature

The simplest method to copy an Excel sheet is through the conventional copy-paste functionality. Here's how:
- Right-click on the tab of the sheet you want to copy and select 'Move or Copy…'.
- In the dialog box, check the box that says Create a copy.
- Choose where you want to place the copy, either in the current workbook or in another workbook, and then click OK.
💡 Note: This method ensures that you duplicate the sheet exactly, including formatting, comments, and formulas.

Method 2: Dragging with the Right Mouse Button

Another quick way to copy a sheet involves using your mouse:
- Press and hold the Ctrl key.
- Click and hold the sheet tab with the right mouse button, then drag it to the desired location.
- Release the mouse button, and from the context menu, select Copy Here or Move Here.
Method 3: Keyboard Shortcuts

If you prefer shortcuts to expedite your workflow, this method is for you:
- Press Ctrl + Mouse Wheel to switch between sheets, locate the one you want to duplicate.
- Right-click and press Ctrl + C to copy the sheet.
- Move to the destination sheet or create a new one, then press Ctrl + V.
💡 Note: Keyboard shortcuts can significantly boost productivity, especially for advanced users.
Method 4: VBA Macro for Advanced Copying
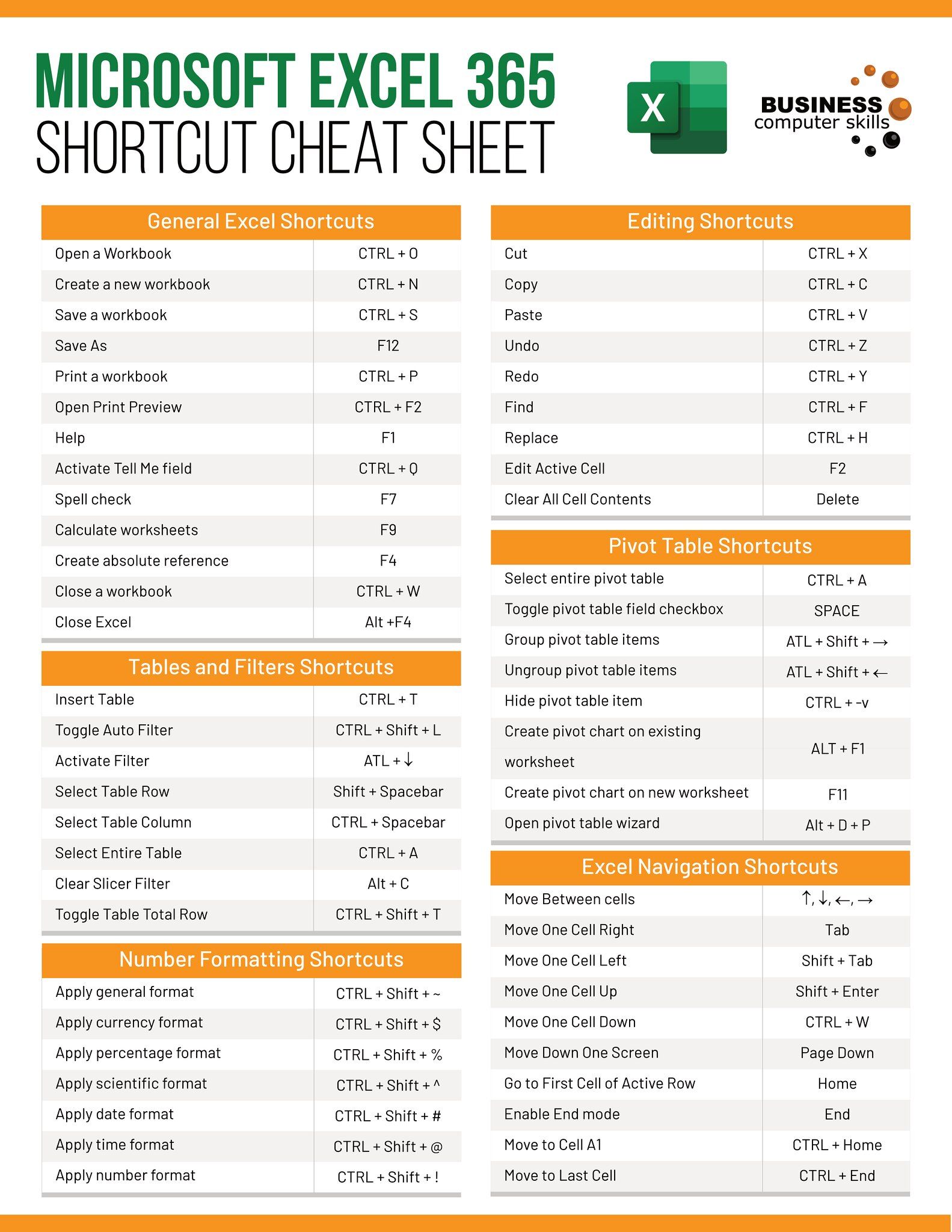
For those who delve into VBA (Visual Basic for Applications) for automation, here's how you can automate sheet copying:
Sub CopySheet()
Dim ws As Worksheet
Set ws = ThisWorkbook.Sheets("Sheet1")
ws.Copy After:=ThisWorkbook.Sheets(ThisWorkbook.Sheets.Count)
End Sub
This macro will copy "Sheet1" to the end of the workbook. You can modify the code to fit your needs:
- Change Sheet1 to the name of the sheet you want to copy.
- Adjust the destination location in the After:= parameter.
Method 5: Using Excel's Name Manager for Structured Data

While not a typical copy method, Excel's Name Manager can be used to maintain consistency when copying sheets:
- Define names for the ranges you want to keep consistent across sheets.
- Use these names when copying data to ensure formulas and references remain accurate.
This method ensures that when you copy and paste data, Excel uses the defined names, which can then be adjusted if necessary in the new sheet.
Final Thoughts on Copying Sheets

In conclusion, Microsoft Excel offers multiple pathways to duplicate or move your worksheets, each catering to different preferences and skill levels. From straightforward drag and drop to sophisticated VBA scripts, these methods enable users to replicate sheets with precision. Here are some key takeaways:
- Use the 'Move or Copy…' feature for a simple copy.
- Drag with the right mouse button for quick duplication.
- Keyboard shortcuts streamline the process for frequent users.
- VBA macros provide automation for repetitive tasks.
- Name Manager ensures structured data handling.
Remember, the choice of method depends on your needs for speed, customization, and automation. Excel's versatility makes it indispensable for data management, and mastering these techniques can greatly enhance your efficiency and accuracy.
What is the difference between ‘Move or Copy’ and direct copying methods?

+
‘Move or Copy’ gives you a more structured approach with options to copy within or between workbooks, whereas direct methods like drag and drop or keyboard shortcuts are more immediate but less feature-rich.
Can I copy sheets with formatting?

+
Yes, all methods presented above will copy the sheet along with its formatting, formulas, and cell comments.
How can I automate copying sheets for daily updates?

+
Automate this process using VBA macros to run at specific times or upon certain events like workbook opening, ensuring your sheets are always up-to-date.