5 Proven Ways to Unlock Excel Sheet Instantly
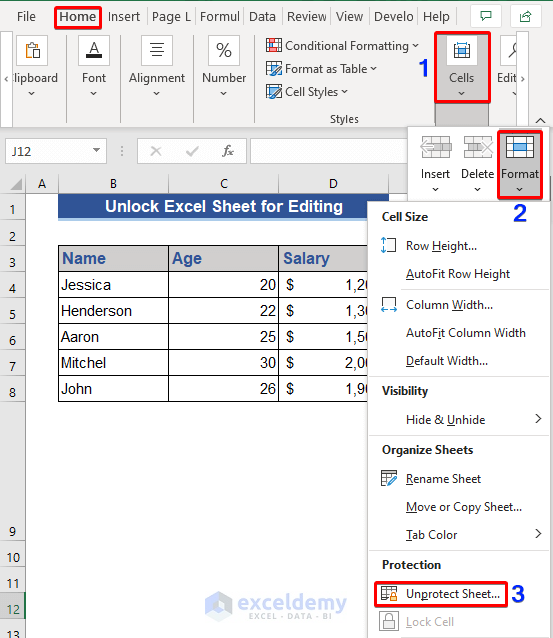
Having trouble accessing or editing a locked Excel sheet can be a real headache, especially when you're pressed for time or when the information within the sheet is crucial for your work. Fortunately, there are several methods to unlock an Excel sheet that don't require you to be an Excel expert. Let's explore five proven ways to regain access to your important data.
Method 1: Using Password Recovery Tools

If you've lost the password to a protected Excel sheet, password recovery tools like PassFab for Excel can be your savior. Here's how you can use them:
- Download and install the password recovery tool on your computer.
- Launch the application and open the locked Excel file.
- Select the type of attack (Dictionary, Brute-force, or Mask) depending on what you know about the password.
- Begin the recovery process, which might take some time.
- Once the password is retrieved, use it to unlock your Excel sheet.
🔐 Note: Using third-party software might violate some workplace policies or licenses. Ensure you have permission before proceeding.
Method 2: VBA Macro Technique

Visual Basic for Applications (VBA) offers a sneaky way to bypass Excel sheet protection without knowing the password. Here's the step-by-step process:
- Open your Excel file and press Alt + F11 to open the VBA editor.
- In the Project Explorer, locate the worksheet you want to unlock, right-click on its name, and select "Insert" > "Module."
- Copy and paste this VBA code into the module:
Sub PasswordBreaker()
Dim i As Integer, j As Integer, k As Integer
Dim l As Integer, m As Integer, n As Integer
Dim i1 As Integer, i2 As Integer, i3 As Integer
Dim i4 As Integer, i5 As Integer, i6 As Integer
On Error Resume Next
For i = 65 To 66: For j = 65 To 66: For k = 65 To 66
For l = 65 To 66: For m = 65 To 66: For i1 = 65 To 66
For i2 = 65 To 66: For i3 = 65 To 66: For i4 = 65 To 66
For i5 = 65 To 66: For i6 = 65 To 66: For n = 32 To 126
ActiveSheet.Unprotect Chr(i) & Chr(j) & Chr(k) & _
Chr(l) & Chr(m) & Chr(i1) & Chr(i2) & Chr(i3) & _
Chr(i4) & Chr(i5) & Chr(i6) & Chr(n)
If ActiveSheet.ProtectContents = False Then
MsgBox "One usable password is " & Chr(i) & Chr(j) & _
Chr(k) & Chr(l) & Chr(m) & Chr(i1) & Chr(i2) & _
Chr(i3) & Chr(i4) & Chr(i5) & Chr(i6) & Chr(n)
Exit Sub
End If
Next: Next: Next: Next: Next: Next
Next: Next: Next: Next: Next: Next
End Sub
💡 Note: This method requires some basic understanding of Excel VBA and can be time-consuming due to the password permutations it tries.
Method 3: Using Hex Editor

If the previous methods aren't suitable, you can attempt to use a hex editor to modify the Excel file directly. Here’s how:
- Create a backup of your Excel file to avoid data loss.
- Open the Excel file with a hex editor like HxD.
- Search for the hex string
DPB=or0C 00 14 00. - Replace
DPB=or0C 00 14 00withDPB=or0C 00 14 00 00. - Save and close the file. The next time you open the Excel file, it should be unprotected.
⚠️ Note: Incorrect edits can corrupt the file. Always back up before attempting this method.
Method 4: Default Passwords

Some versions of Excel come with default passwords known to security experts:
| Version | Default Password |
|---|---|
| Excel 97-2003 | velvetSweatshop |
| Excel 2010 and earlier | password |

Try using these passwords when you open the file:
- Attempt to open the file with the default password provided.
- If it works, you're in; if not, move on to the next method.
Method 5: Google Sheets as a Workaround

If all else fails, sometimes a different approach works:
- Upload your Excel file to Google Drive.
- Open it with Google Sheets.
- Google Sheets often doesn't recognize Excel file protections, allowing you to make changes.
- Once edited, you can download the file back to your computer as an Excel sheet.
While these methods can unlock an Excel sheet, each comes with caveats. Some require technical knowledge or tools, others might be against company policy, and still others carry the risk of data corruption. It's best to:
Remember these key points:
- Always back up your files before trying any unlocking method.
- Check for permission from your organization before using any unauthorized tools.
- Understand that some methods might not work with newer versions of Excel or with sheets that use more robust encryption.
In conclusion, by following these five proven ways, you should be able to unlock an Excel sheet with minimal hassle. However, prevention is always better than cure. Here are some prevention tips:
By learning these techniques, you are better equipped to handle locked Excel sheets, but always consider the ethical implications and possible policy breaches. Remember, security is there for a reason, so always tread carefully.
What if none of these methods work for my locked Excel sheet?

+
If none of the methods work, you might need to either reach out to the original author for the password or consider your data might be lost. Excel’s encryption is robust, and not every method is guaranteed to bypass it.
Can I unlock an Excel sheet on my mobile device?

+
Yes, if you have access to a hex editor or a VBA macro editor on your mobile device, you might be able to follow similar steps. However, these methods are usually easier on a computer.
Is there a way to prevent others from unlocking my Excel sheets?

+
To protect your Excel sheets more securely, use stronger passwords, enable sheet or workbook protection, and consider using file encryption methods provided by Excel or third-party tools.



