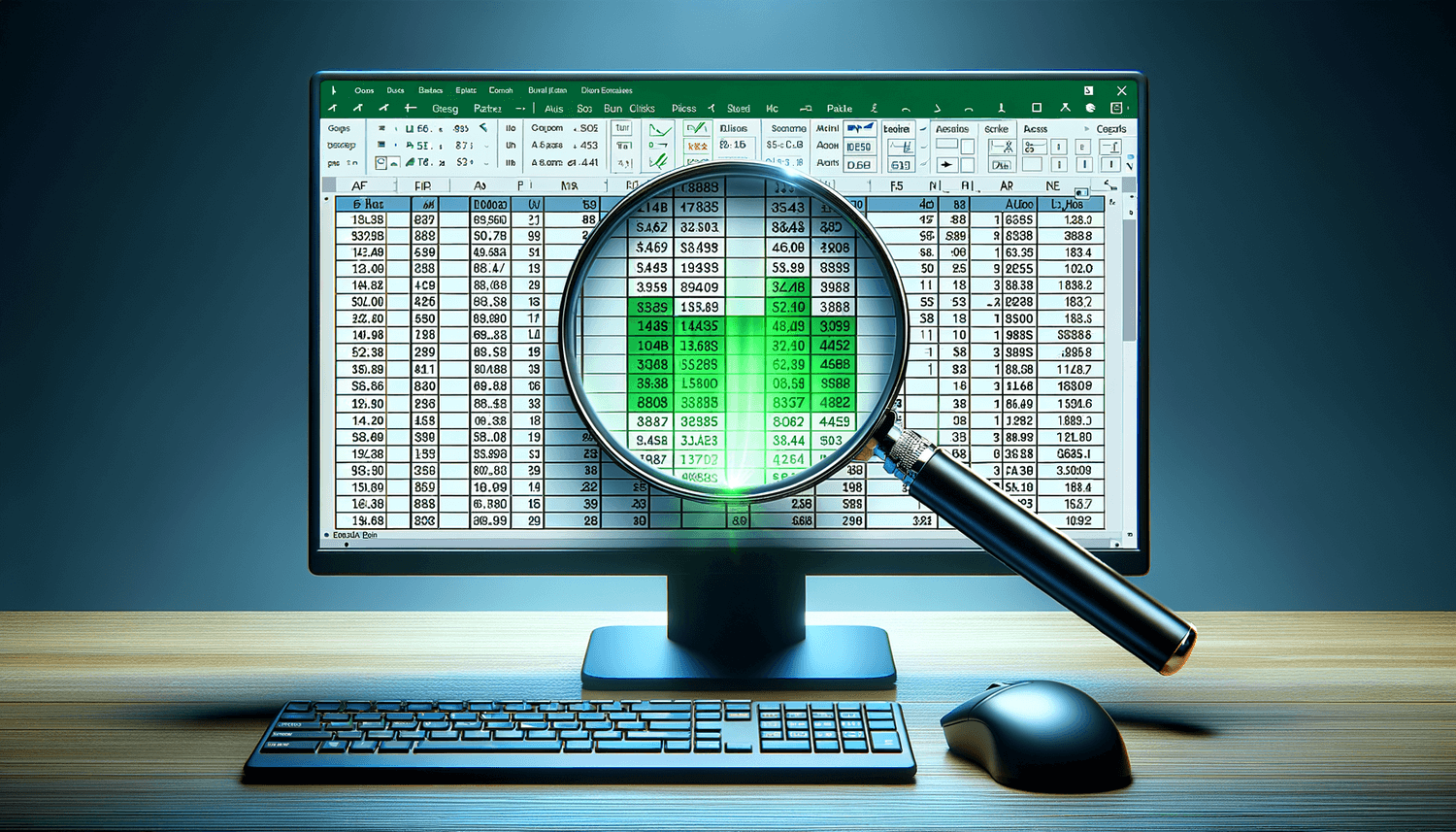Share Your Excel Sheet on Google: A Quick Guide

Why Share Excel Sheets on Google?

Before diving into the how, let’s briefly explore the why. Sharing Excel sheets on Google offers several advantages:
- Real-time Collaboration: Multiple users can edit the sheet simultaneously, making teamwork seamless and efficient.
- Accessibility: Your Excel data can be accessed from anywhere, on any device, without needing the Excel software installed.
- Data Security: Google Drive uses robust security protocols to protect your data, ensuring your information remains private and secure.
- Version History: Google Sheets automatically keeps track of revisions, allowing you to roll back to earlier versions if needed.
Step-by-Step Guide to Sharing Excel Sheets on Google

1. Upload Your Excel Sheet

First, you need to get your Excel sheet onto Google Drive:
- Open Google Drive in your web browser.
- Click on the New button on the left side.
- Select File upload from the dropdown.
- Navigate to and select your Excel file on your local storage.
2. Open with Google Sheets

Once uploaded, to work with the file in Google Sheets:
- Right-click on the uploaded Excel file in Google Drive.
- Hover over Open with and choose Google Sheets.
3. Share the Document

To share your Google Sheets document:
- Click the Share button in the top-right corner.
- Enter the email addresses of the people you want to share with. You can also adjust permissions here.
- Choose Viewer, Commenter, or Editor roles for each person or group.
- Click Send to share the document or Done to close the window.
💡 Note: Be cautious when selecting permissions. The 'Editor' role can make changes, add collaborators, or share the sheet, which might not always be desired.
4. Manage Sharing Settings

For more control over who can see or edit your sheet:
- Click the Share button again.
- Click on Advanced to access the sharing settings:
- Anyone with the link - This option allows anyone with the link to access your sheet based on the permissions you set.
- Specific people - Only those you explicitly invite can access the sheet.
- Link Sharing can be turned off entirely by clicking Off - Only specific people can access.
- Optionally, you can turn on Link sharing to allow access via URL.
🚨 Note: If your Excel sheet contains sensitive or proprietary information, consider restricting access to specific individuals rather than sharing publicly.
5. Collaborate in Real-Time

Once shared, your collaborators can begin working with the sheet:
- Changes made by others appear in real-time.
- You can see who is currently editing by looking at the top right corner.
- Use Comments and Chat features for discussions or questions.
- To track changes, go to File > See Revision History.
Final Thoughts

By now, you’re well-equipped to share your Excel sheets on Google Drive, leveraging the benefits of real-time collaboration, accessibility, and security. Remember to manage your sharing settings to control access appropriately. With this method, you and your team can work together efficiently, track changes, and keep your data secure in the cloud.
This guide has walked you through the steps to share, collaborate, and manage your Excel sheets online with Google Drive. Whether for work, school, or personal projects, the ability to share and collaborate on Excel sheets in the cloud can significantly enhance productivity and teamwork.
Is there a limit to how many people can collaborate on a Google Sheets document?

+
Google Sheets allows up to 100 editors per document. However, viewers and commenters are not included in this limit.
Can I revert changes if someone edits my Excel sheet after I’ve shared it?

+
Yes, Google Sheets has a feature called Version History under File > See Revision History, where you can view and revert to previous versions of your document.
What should I do if I accidentally share my Excel sheet with the wrong permissions?

+
You can change the permissions by going to the Share button, then clicking Advanced to adjust settings. You can remove or change the permissions for any person or group you’ve shared with.