5 Ways to Calculate Percentages in Excel Easily

Percentage calculations can seem daunting for many Excel users, yet they form the backbone of numerous analytical tasks ranging from financial analysis to data summarization. Whether you're computing taxes, analyzing growth rates, or formatting data for presentations, Excel offers powerful tools to make these calculations straightforward. Here, we'll explore five practical methods to calculate percentages in Excel with ease, ensuring that you can harness the full potential of your spreadsheets.
1. Basic Percentage Calculation


The most fundamental method involves multiplying the part by 100 and dividing it by the whole. Here’s how:
- Select the cell where you want the percentage result to appear.
- Type in the formula like this: = (C2 / B2) * 100.
- Press Enter to calculate. The result will automatically convert to a percentage if the cell formatting is set correctly.
📝 Note: Ensure that the cells referenced in your formula are formatted as numbers to avoid errors.
2. Using the Percentage Format


Excel provides a built-in format for percentages, making it an easy way to convert decimals into percentages:
- Enter your calculation into a cell without the “* 100” step.
- Select the cell and choose “Percentage” from the ‘Number’ section in the Home tab.
- Adjust the decimal places to your liking for precision or aesthetic purposes.
3. Using Absolute References


When dealing with tables where the base or total value is constant, using absolute cell references saves time:
- Lock the reference of the total cell by adding a dollar sign before the column letter and row number, like this: B2.
- The formula would be: = (C2 / B2) * 100.
- Copy and drag this formula down the column to calculate percentages for multiple entries against the same base.
4. Calculating Percentage Increase or Decrease
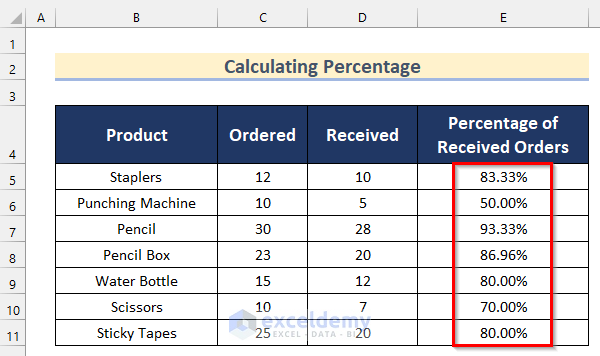

To find the percentage change between two numbers:
- Calculate the difference: = (New Value - Old Value)
- Express this difference as a percentage of the old value: = (New Value - Old Value) / Old Value * 100.
- If the result is negative, the percentage represents a decrease.
| New Value | Old Value | Percentage Change |
|---|---|---|
| 150 | 100 | 50% |
| 80 | 100 | -20% |

5. Calculating Percentage of a Whole
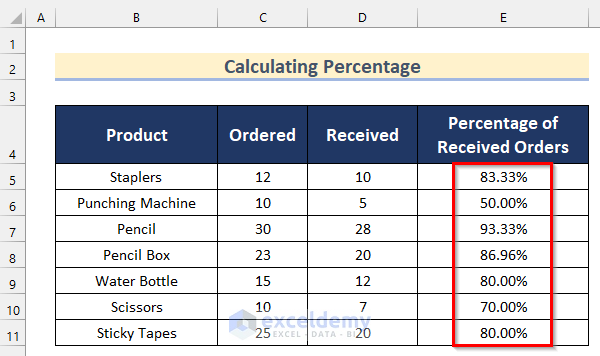

Sometimes, you need to calculate the portion of a total:
- Let’s say you have a total in cell A1 and want to know what percentage of that total a number in cell A2 represents. Use this formula: = (A2 / A1) * 100.
- Remember, this formula assumes you’re working within a single column or row.
In conclusion, mastering these methods for calculating percentages in Excel can significantly enhance your data analysis capabilities. From simple to complex calculations, Excel's intuitive functions and formats make handling percentages a breeze, thereby optimizing your workflow. By using these techniques, you'll be well-equipped to tackle any percentage-related task, providing you with greater flexibility and efficiency in your spreadsheet management.
What is the difference between relative and absolute cell references?

+
Relative cell references change when you copy and paste a formula to another location, whereas absolute cell references remain fixed to a specific cell address regardless of where the formula is moved or copied.
Can Excel automatically format my result as a percentage?

+
Yes, Excel can automatically convert decimal results to percentages if you set the cell formatting to “Percentage” from the ‘Number’ section in the Home tab.
How do I calculate a percentage increase or decrease using Excel?

+
Calculate the difference between the new and old values, then divide by the old value and multiply by 100. If the result is positive, it’s an increase; if negative, it’s a decrease.
What should I do if my percentage calculations result in errors?

+
Ensure that the cells involved in your formula are formatted correctly. Check for errors like dividing by zero, incorrect cell references, or circular references that might cause calculation issues.



