5 Ways to Export Excel Data Post-Word in New Sheet

Introduction to Exporting Excel Data

Excel is a widely used tool for data analysis, management, and organization due to its robust features and user-friendly interface. However, integrating Excel data into other documents like Microsoft Word can be essential for creating comprehensive reports, proposals, or presentations. Here, we will explore five effective methods to export Excel data post-Word into a new sheet, ensuring your data is organized and accessible as needed.

1. Manual Copy-Paste Method
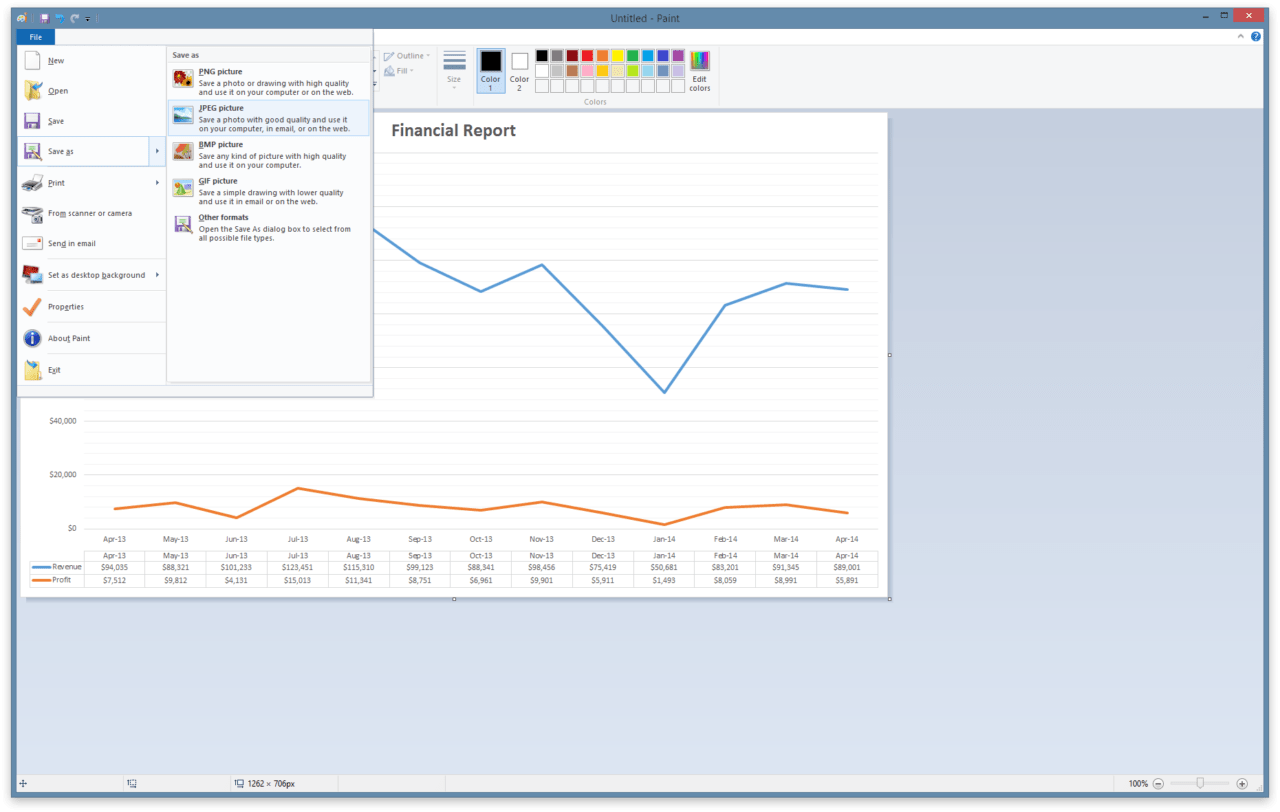
The simplest way to transfer data from Excel to Word is through the manual copy-paste method. While this method is straightforward, it can be time-consuming for large datasets.
- Open your Excel workbook and select the data you wish to export.
- Copy the selected data (Ctrl + C).
- Switch to your Word document and place your cursor where you want to insert the data.
- Paste the data (Ctrl + V).
🖌️ Note: This method retains the formatting of the original Excel cells but may alter the alignment if Word cannot support certain Excel formatting features.
2. Using Excel’s “Link to Source” Feature

Linking data from Excel to Word allows for dynamic updates in your Word document whenever changes are made in the source Excel file. This is particularly useful for data that changes frequently.
- Open your Excel file and select the data range.
- Right-click, choose “Copy”, and then in Word, right-click and select “Paste Special”.
- Choose “Paste Link” and select “Microsoft Excel Worksheet Object”.
- The data will appear in Word, linked to the source Excel file.

3. Using VBA Scripts for Advanced Exporting

For those who are comfortable with Visual Basic for Applications (VBA), creating a custom script can automate the export process, allowing for precise control over what data is exported and how.
| VBA Code | Description |
|---|---|
Sub ExportToWord() |
Begins the VBA subroutine for exporting data to Word. |
Dim xlApp As Object, xlBook As Object, wdApp As Object, wdDoc As Object |
Declares variables for Excel and Word applications and objects. |
Set xlApp = CreateObject(“Excel.Application”) |
Creates a new instance of Excel application. |

💾 Note: VBA scripts can be complex; ensure your Excel workbook is saved with a macro-enabled format (.xlsm) to run these scripts.
4. Exporting to CSV then Importing

If your data needs to be shared or used in different formats, exporting to CSV can be an effective intermediary step:
- In Excel, go to “File > Save As” and choose the CSV format.
- Open a new Word document and use “Insert > Object” to link or embed the CSV file.
This method is particularly beneficial when you need to import data into various applications that do not support native Excel files.
5. Using Third-Party Add-Ins for Enhanced Export Options

For more advanced or specialized needs, consider using third-party add-ins:
- Tools like TableLinker or Excel Toolkit for Word can provide options for automated exports with formatting preservation, scheduling updates, or handling large datasets efficiently.
What is the benefit of linking Excel data to Word?

+
Linking data allows for real-time updates in your Word document, making it easier to maintain current information when the source data changes.
Can I export multiple Excel sheets into a single Word document?

+
Yes, you can use VBA scripts or add-ins to automate exporting multiple sheets, though manual methods might be more tedious.
Is there any way to keep formatting when exporting from Excel to Word?

+
While some formatting might be lost, using "Paste Link" or third-party tools can help preserve much of the original formatting.
In summary, there are several ways to export Excel data into Microsoft Word, each with its advantages depending on your needs. From the basic copy-paste method, linking data for dynamic updates, to leveraging VBA scripts or third-party tools for automation, you have various options at your disposal. The key is to choose the method that best suits your data management requirements, ensuring that your data integration is seamless and efficient. By understanding these methods, you can significantly enhance your productivity and document presentation.



