Mastering If Statements in Excel: Use Another Sheet

Introduction to Excel If Statements

Excel's If statements are powerful tools for data analysis and decision-making. They allow users to test conditions and return different outcomes based on whether a condition is true or false. This article delves into how to leverage If statements across multiple sheets, enhancing your Excel skills significantly.
Understanding the Basics of If Statements

Before we venture into multi-sheet operations, it's crucial to understand the fundamental structure of an If statement in Excel:
- IF(logical_test, value_if_true, value_if_false) - This is the basic syntax.
- The logical_test evaluates to TRUE or FALSE.
- value_if_true is the result if the logical test is true.
- value_if_false is what gets returned when the condition evaluates to false.
Working with If Statements Across Sheets

Using If statements with references to other sheets can be particularly useful when dealing with large datasets or separating different types of data:
Step-by-Step Guide to If Statements Across Sheets

- Navigate to Your Sheets: Start by ensuring you have multiple sheets in your workbook where you want to apply the If statement.
- Reference Another Sheet: When writing your If statement, use the sheet name followed by an exclamation mark and the cell reference. For example, 'Sheet2!A1'.
- Construct the If Statement: Combine this reference with the If function. For instance:
=IF('Sheet2'!A1 > 100, "High Sales", "Low Sales")This example checks if the value in cell A1 of Sheet2 is greater than 100, returning "High Sales" if true and "Low Sales" if false.
💡 Note: Ensure that the sheet name you reference does not contain spaces or special characters that need to be escaped with single quotes.
Common Scenarios and Examples

Let's look at some practical applications:
- Conditional Data Entry: Use If statements to ensure consistent data entry across sheets.
- Summarizing Data: Aggregate data from multiple sheets into a summary sheet.
- Data Validation: Validate entries based on conditions from other sheets.
Advanced If Statements with Multiple Sheets

As you become more comfortable with If statements, you can employ more advanced techniques:
Using Nested If Statements

Nested Ifs can test multiple conditions:
=IF('Sheet2'!B1 >= 1000, "High Sales", IF('Sheet2'!B1 >= 500, "Medium Sales", "Low Sales"))
Using If with Lookup Functions

Combining If with VLOOKUP or INDEX/MATCH can make your statements more dynamic:
=IF(VLOOKUP(A1, Sheet2!A:B, 2, FALSE) > 0, "Found", "Not Found")
If Statements with Array Formulas
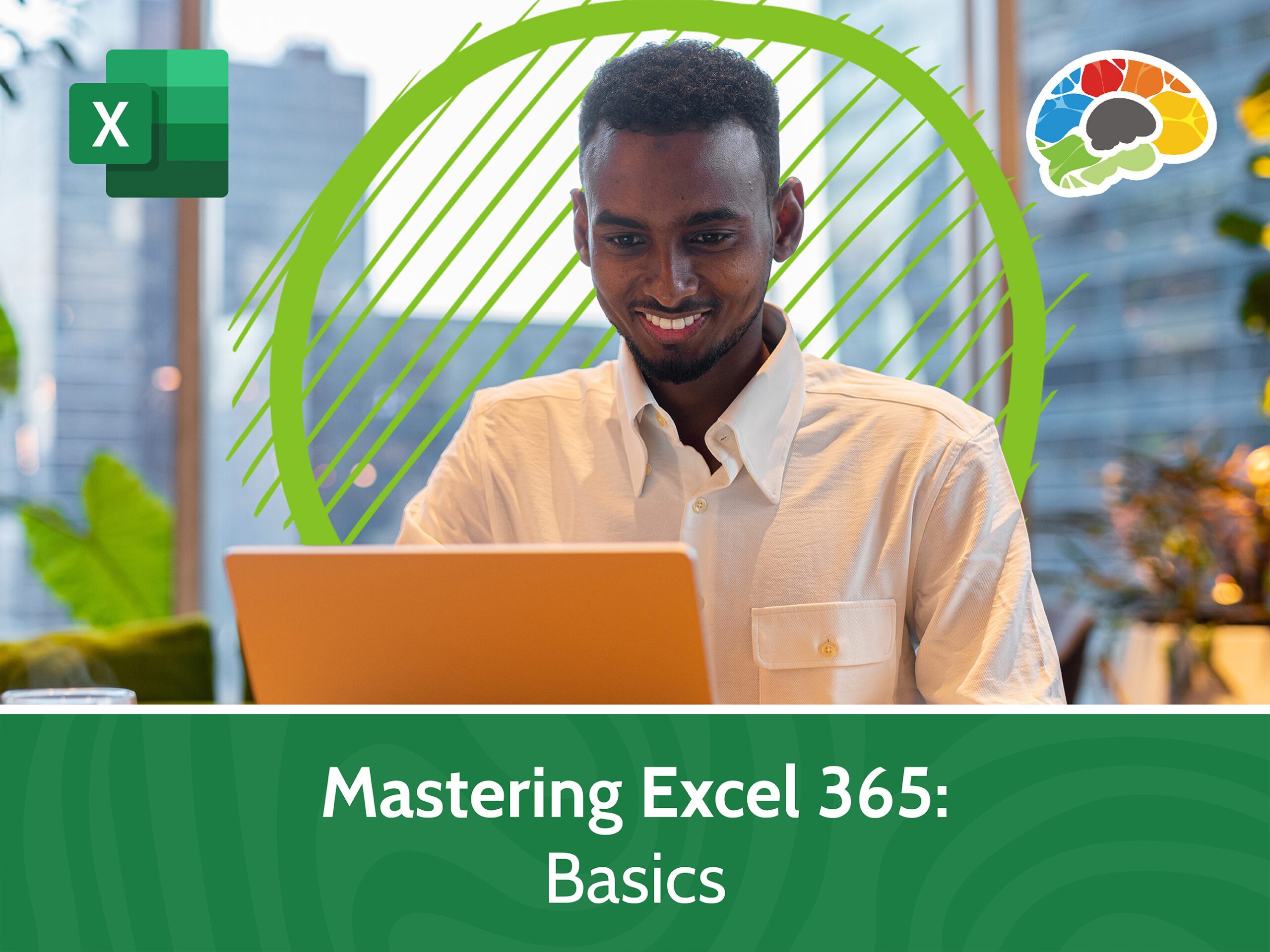
Array formulas with If can analyze multiple values at once:
=IF(Sheet2!A1:A100 > AVERAGE(Sheet2!A1:A100), "Above Average", "Below Average")
🛈 Note: Array formulas need to be confirmed with Ctrl + Shift + Enter in older versions of Excel.
Tips for Efficiency

To maximize the efficiency when working with If statements:
- Avoid excessive nesting; consider using CHOOSE or LOOKUP functions for multiple conditions.
- Use helper columns or sheets to reduce complex calculations.
- Where possible, structure your data to minimize the need for referencing other sheets.
Enhancing Your Workflow with If Statements

Here are some ways to make your Excel workflow smoother:
- Automate Tasks: Create macros to automate repetitive If statement applications.
- Use Defined Names: Name ranges for clarity when referencing other sheets.
- Create Dynamic Dashboards: Use If statements to build interactive reports.
As we wrap up this exploration of If statements across multiple sheets in Excel, you now have the tools to enhance your data manipulation capabilities. From simple condition checks to complex multi-sheet analyses, these skills can significantly improve your efficiency and accuracy in handling spreadsheet data. Remember to experiment with different applications and scenarios to solidify your understanding and proficiency.
Can If statements in Excel refer to more than one sheet at a time?
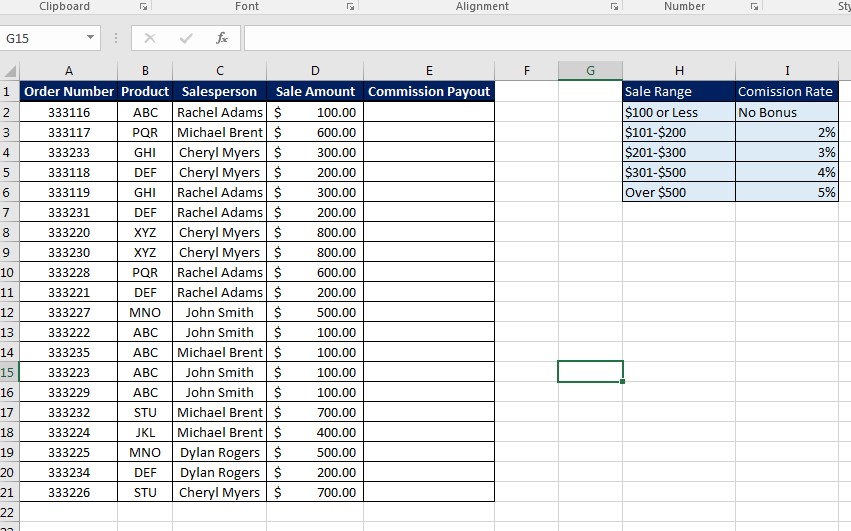
+
Yes, If statements can refer to multiple sheets by simply specifying the sheet name followed by the cell reference, like ‘Sheet2’!A1 or ‘Sheet3’!B2, within the statement.
What happens if the sheet referenced in an If statement is deleted or renamed?

+
If you delete or rename a referenced sheet, the If statement will return a #REF! error since it cannot find the referenced data. Always ensure all sheet names are correct when making changes.
Can I use an If statement to pull data from multiple cells across different sheets?
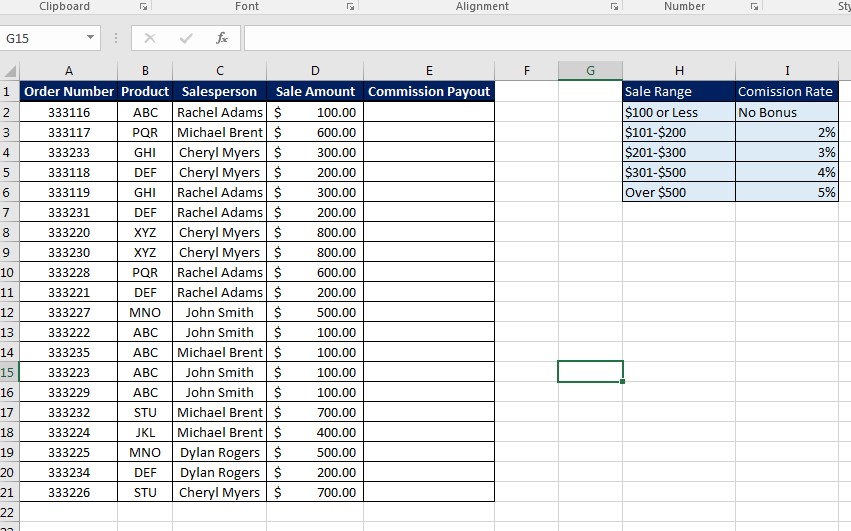
+
While the If function itself can only evaluate one condition, you can combine it with other functions like SUMIFS, AVERAGEIFS, or use array formulas to gather data from multiple cells across different sheets.



