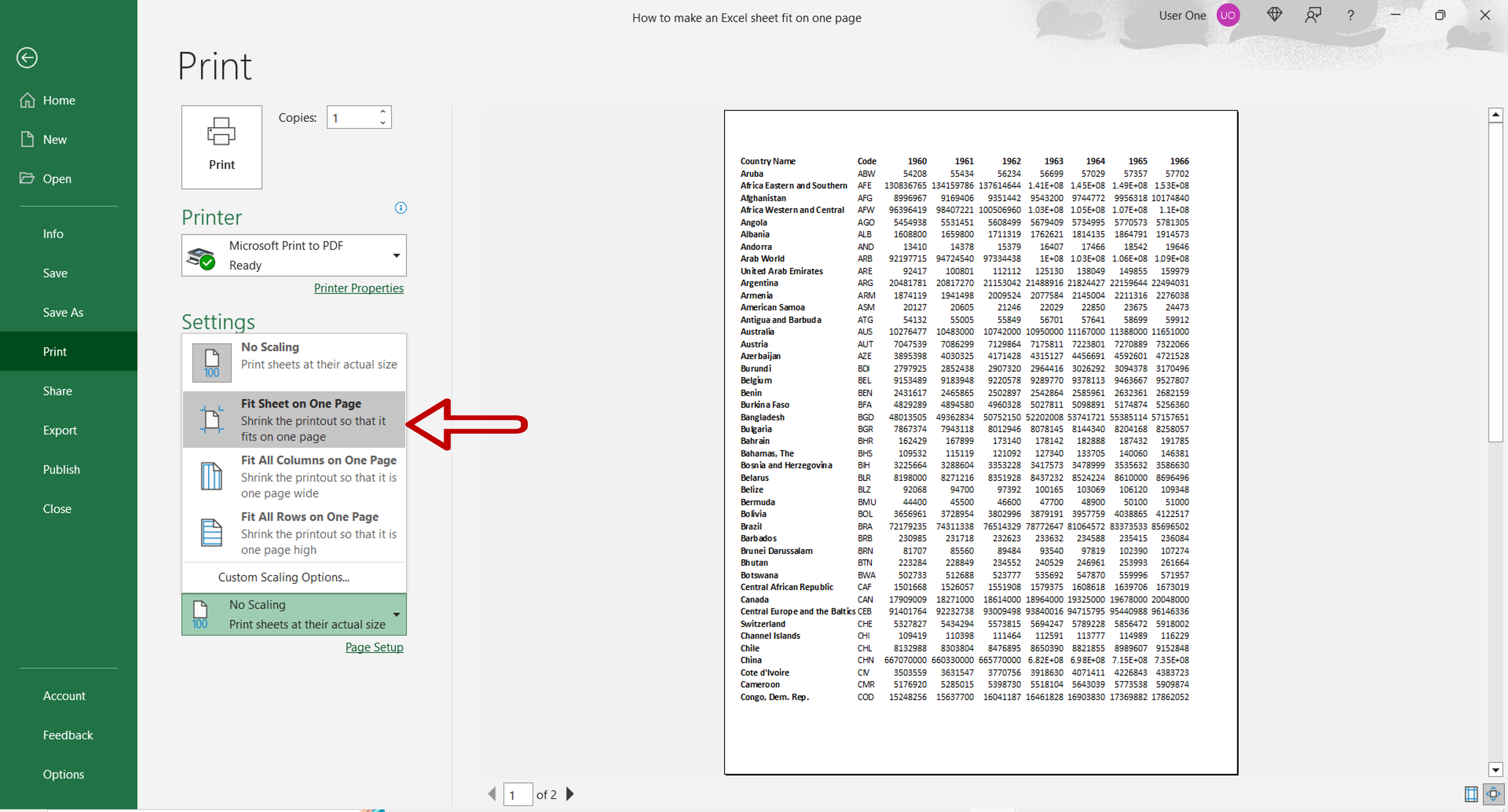5 Easy Steps to Calculate Percentage Change in Excel

Calculating percentage change in Microsoft Excel can be an invaluable skill, particularly in fields such as finance, data analysis, and business management. Whether you're analyzing sales growth, stock market trends, or comparing survey results, understanding how to calculate percentage change will provide insights into the rate of change over time. In this guide, we'll walk through 5 easy steps to perform this calculation, ensuring you can efficiently tackle this task with confidence.
Step 1: Gather Your Data

Before diving into the actual calculations, you need to ensure you have the necessary data at hand:
- Initial value (the starting point)
- Final value (the end point)
Ensure that these values are in two separate cells in your Excel worksheet for easy reference.
Step 2: Understand the Formula

The formula for calculating percentage change is simple:
[ \text{Percentage Change} = \left( \frac{\text{Final Value} - \text{Initial Value}}{\text{Initial Value}} \right) \times 100\% ]
Where:
- Final Value is the new value you are comparing against the initial value.
- Initial Value is your baseline or starting number.
Step 3: Input the Formula in Excel

Here's how to input this formula into an Excel cell:
- Select an empty cell where you want your percentage change to be displayed.
- Enter the formula:
=((Final Cell - Initial Cell) / Initial Cell) * 100 - Press Enter to calculate.
Step 4: Formatting the Result

After calculating, you'll want to format the result for readability:
- Select the cell with the formula.
- Right-click and choose Format Cells.
- Under the Number tab, select Percentage.
- Set the number of decimal places as needed. Typically, two decimal places are sufficient.
💡 Note: Make sure your result cell is formatted as a percentage before you input the formula to avoid confusion with decimal values.
Step 5: Visualizing the Change

For a better understanding of the data, visualize the change:
- Select your percentage change cell.
- Go to the Insert tab and choose a suitable chart type like Bar or Pie.
- Modify the chart to highlight the percentage change if necessary.
| Step | Description |
|---|---|
| 1 | Gather Data |
| 2 | Understand Formula |
| 3 | Input Formula |
| 4 | Format Result |
| 5 | Visualize |

Calculating percentage change in Excel is not just about applying a formula; it's about interpreting data to make informed decisions. By following these steps, you gain not only the technical skill but also the insight to analyze trends and changes effectively. This knowledge can streamline your data analysis process, providing clear and actionable insights for various business or personal projects.
What is the difference between percentage change and percentage difference in Excel?

+
Percentage change measures the change from the initial value to the final value over time, whereas percentage difference calculates the relative difference between two values without considering which value came first.
Can I calculate percentage change if I have negative values?

+
Yes, you can, but you must be careful when interpreting the results. Negative percentage change indicates a decrease, while a positive percentage change indicates an increase from the initial negative value.
How do I handle errors when calculating percentage change?

+
If you divide by zero or have other arithmetic issues, Excel will display an error. Use functions like IFERROR to manage these scenarios gracefully by replacing errors with a meaningful message or value.