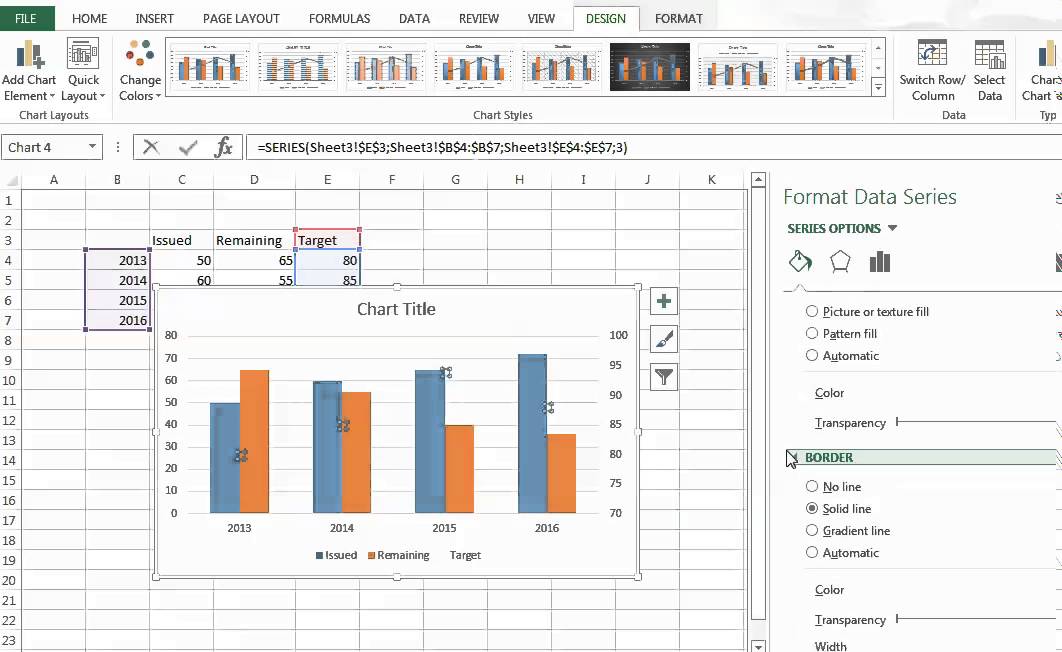Print Your Excel Sheet on One Page Easily

The task of printing an Excel sheet on a single page can be cumbersome, especially if you're dealing with extensive data. This guide will walk you through the steps to print your Excel sheet on one page, ensuring your prints are clear, concise, and fitting on one sheet.
Adjusting Page Setup

Before delving into specifics, the first step to ensure your Excel sheet fits on one page is adjusting the page setup:
- Open your Excel workbook and select the sheet you wish to print.
- Go to the Page Layout tab on the Ribbon.
- Under Page Setup, click on the dialog box launcher (the small arrow in the bottom-right corner).
🚩 Note: You can also access Page Setup by pressing Alt + P, then S on your keyboard.
Scale to Fit Settings
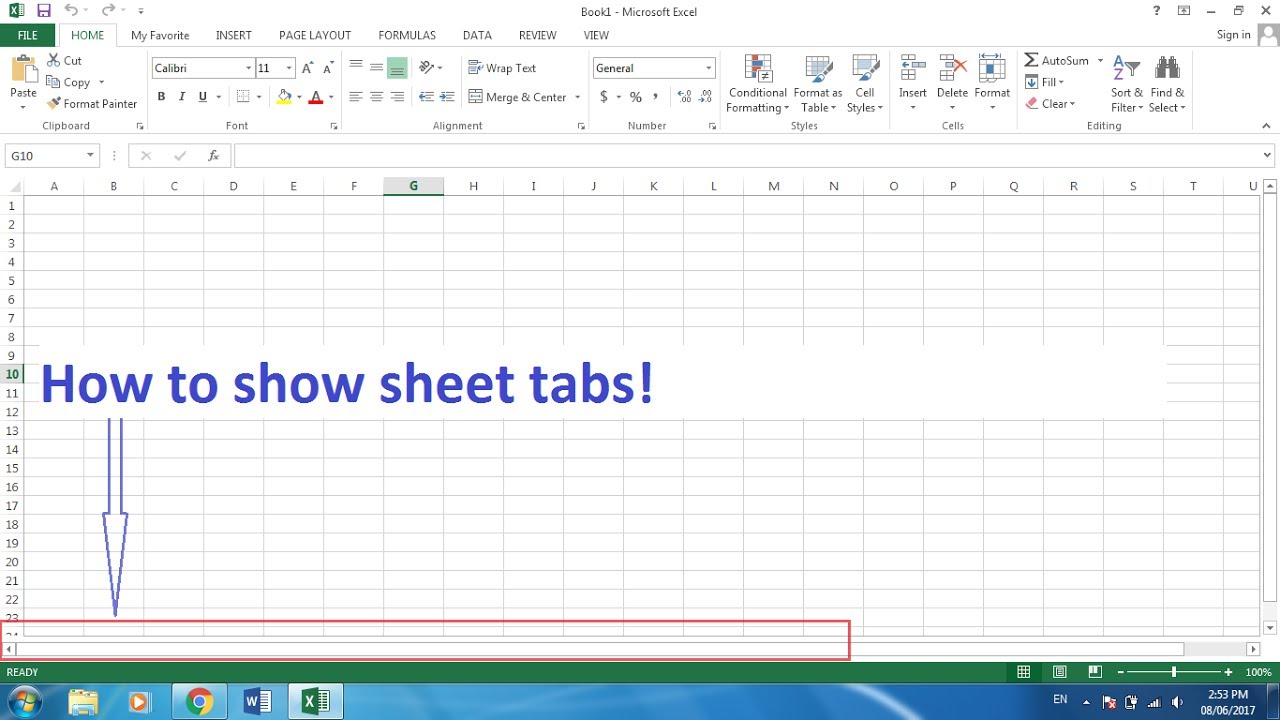
Here’s how to adjust the scale to fit your Excel sheet:
- In the Page Setup dialog box, switch to the Page tab.
- Under Scaling, select Adjust to: and change the percentage until your content fits on one page. This might require a few tries to get the perfect fit.
- You can also choose Fit to: and enter "1" in both the pages wide and tall fields to force the content onto a single page.
Page Orientation

Depending on the layout of your data, changing the orientation can help:
- Go to the Orientation section in Page Setup.
- Select Portrait or Landscape based on which orientation allows more data to fit on one page.
Margin Adjustments

Trimming margins can also save space:
- Under the Margins tab in Page Setup, set narrower margins. Excel allows you to customize top, bottom, left, and right margins.
Print Preview

Before finalizing your print settings, preview your work:
- Click on Print Preview to see how your sheet will appear on the printed page. Adjust scaling or orientation if necessary.
Managing Data Density

Once you’ve got the page setup sorted, let’s look at managing the density of your data to ensure it fits:
Condensing Fonts and Styles

Small adjustments to the font and style can free up significant space:
- Decrease font size slightly. Remember, readability should not be compromised.
- Choose a font that's narrower, like Arial Narrow, instead of Times New Roman.
Adjusting Column Width and Row Height

To make the most of your space:
- Select all columns and rows by clicking the triangle where the column and row headings meet.
- Right-click, then select Column Width or Row Height to adjust dimensions.
Page Break Optimization

Sometimes, Excel’s automatic page breaks can be a hindrance:
- Go to the View tab and select Page Break Preview. You’ll see dotted lines indicating automatic page breaks.
- Drag these lines to manually adjust where your data splits over pages.
⚠️ Note: Be cautious with manual page breaks as they can override auto-adjust settings.
Using Multiple Sheets
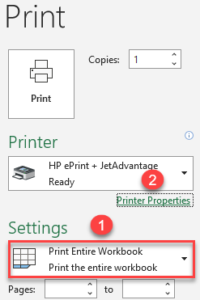
If condensing to a single page seems impossible, consider the following:
- Spread your data over two sheets, where one might contain less critical information. You could even print these sheets back to back if using a duplex printer.
Consider Visual Representation

If the data can be represented visually, consider:
- Using charts or graphs that could summarize your data. Sometimes a graphic can convey the message more succinctly than tables.
Printing Techniques for Large Spreadsheets

When dealing with very large spreadsheets:
- Print only the necessary data, possibly using filters to exclude less important rows or columns.
- Consider hiding rows or columns not needed for printing.
Print Area

Define your print area to exclude unneeded sections:
- Select the range you want to print. Go to Page Layout then Print Area, and choose Set Print Area.
Alternative Printing Options

If your data still refuses to fit:
- Print in landscape mode for better horizontal space.
- Consider printing at a reduced scale using print settings, though this will require a magnifying glass for details.
In sum, printing an Excel sheet on one page is a combination of adjusting page setup, managing data density, and utilizing various printing strategies. Remember, the goal is to balance readability with fit, ensuring that crucial data points are not lost in the compression. With these techniques in hand, you'll be able to efficiently print your Excel sheets with precision, ready for presentation or sharing with colleagues.
Why doesn’t my Excel sheet fit on one page when I print?

+
The most common reasons include excessive data, too many columns or rows, or incorrect page setup settings. Try adjusting your data or settings.
How do I know if my changes will fit on one page?

+
Use the Print Preview option to see how your current sheet setup will look when printed. This helps you visualize before printing.
What should I do if my Excel sheet contains a chart that I also want to print?
+Consider creating a separate page for charts or resize them to fit within your data. Use print areas to ensure they print correctly.
Can I save different print settings for different sheets in my workbook?
+Yes, Excel allows you to apply different print settings to each sheet. Just adjust the settings for each sheet as needed.
What if my data is very detailed and needs to be legible when printed?
+If legibility is a priority, consider condensing your data through summarization or use very high-resolution printing or larger paper sizes.